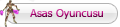7 Ağustos 2004; 10:56:15
161)Teması Olmayan Şemalar
Sisteminize Microsoft Plus yüklediniz mi? Yüklediğiniz masaüstü şemalarını masaüstünü tamamen bu düzene sokmadan kullanmak istermiydiniz?
Öncelikle kullanmak istediğiniz masaüstü şemasını açın. Denetim Masasına gidin ve Desktop Themes simgesine çift tıklayın istediğiniz düzeni kutucuktan seçin ve Tamam'a tıklayın. Şimdi seçtiğiniz şemayı seçtiğiniz bir isimle kaydedin. Denetim Masasındaki Ses simgesine çift tıklayın. Farklı kaydet düğmesine tıklayın ve şema ismini verin. Tamam tuşuna basın şemalar kaydedilecektir. Şimdi sıra masaüstüne seçtiğiniz şemayı uygulamaya geldi. Ses dialog kutusunu açın. Seçtiğiniz şemayı açın ve Tamam düğmesine tıklayın
162)Varsayılan Klasörü Değiştirmek
Hemen hemen tüm Windows uygulamaları varsayılan klasörünü yani "Aç" ve "Farklı kaydet" diyalog kutuları açıldığında karşınıza gelen klasörü değiştirmenize izin verir. Bu özelliğe izin vermeyenleri ise kandırıp istediğiniz klasörü görmesini sağlayabilirsiniz.
Programın varsayılan klasörünü değiştirmek için ilgili programın kısayol dosyasını bulun, sağ fare düğmesi ile üzerine tıklayın.
Özellikleri seçin, sekmelerden "Kısayol'u" seçin. Programın başlamasını istediğiniz yeri "Başlama Yeri" kısmına yazın. Tamam tuşuna basın iişiniz hallolacaktır.
163)Sabit Diskinizi "Hafifletin"
Sabit diskinizde birkaç mb boş yer daha ister misiniz? İşte size 7 mb'a kadar boş yer kazandıracak bir yol.
Windows Gezginini açın ve Windows\Help klasörüne geçin Görünüm*Simgeleri Yerleştir*Türe Göre komutlarını çalıştırın ve \help klasöründe hlp uzantılı dosyaları uçurun.
Sonra Windows'in sabit diskinize kurmuş olabileceği AVI dosyalarını aratıp teker teker silin. Eğer Windows'i uzun süredir kullanıyorsanız bu dosyalara hiç mi hiç ihtiyacınız yok.
164)Tek satırda uzun dosya isimleri
Simgelerinizin altındaki metinlerin katlanmamasını yada sınırlı bir metin uzunluğundan sonra katlanmasını istermiydiniz? Bunu yapmak için aşağıdaki adımları izlemelisiniz:
Masaüstüne sağ fare tuşuyla tıklayın ve Özellikler seçeneğini seçin.
Görünüm sekmesine gelin ve "Öğe" başlığı altından "Simge Aralığı (Yatay)" seçeneğini seçerek yandaki değer kutucuğuyla oynayın.
Her seferinde "Uygula" tuşuna basarak yaptığınız değişikliği gözleyebilirsiniz.
Simge aralığı uygun bir değere geldikten sonra "Tamam" tuşuna basarak değişikliklerin kalıcı olmasını sağlayabilirsiniz.
165)Pencere Rengini Değiştirme
Püf noktamızı uygulamak için masaüstüne sağ fare ile tıkladıktan sonra menüden Özellikleri seçin ve karşınıza gelecek olan diyalog kutusunda Görünüm bölümüne geçin. Öğe başlığı altından "3B Nesneler" Seçeneğini seçin ve yandan dilediğiniz bir renk seçin. Pencerelerin renklerinin tamamen değiştiğini göreceksiniz. Windows'unuzun yeni görünümünden rahatsız olmuyorsanız "Tamam" tuşuna basarak değişiklikleri kalıcı kılabilirsiniz.
166)Daha az bekleyin...
Windows'in açılma hızını arttırmak için elinizde iyi bir seçenek var. Bu püf noktamızı uygulayarak "Windows başlıyor..." mesajından sonra gelen 2 saniye arayı kaldırabilirsiniz.
Öncelikle C: klasörünü açın ve MSDOS.SYS dosyasını bulup "salt-okunur" özelliğini kaldırın. Dosyayı Not Defteri ile açın [Options] bölümünde gidin ve
BootDelay=0
satırını ekleyin. Bilgisayarınızı kapatıp açtığınızda Windows'a 2 saniye erken gireceksiniz.
167)Şu Windows Açılmasa..
Bu püf noktasını uygulayarak bilgisayarınızın otomatik olarak Windows'tan değil de DOS'tan açılmasını sağlayabilirsiniz.
Öncelikle C: klasörünü açın ve MSDOS.SYS dosyasını bulup "salt-okunur" özelliğini kaldırın. Dosyayı Not Defteri ile açın ve içerisinde bulunan BootGUI=1 satırını BootGUI=0 ile değiştirin.
Dosyayı kaydedin ve bilgisayarınızı tekrar başlatın. Bilgisayarınızın DOS'tan açıldığını göreceksiniz. Windows'u başlatmak için sadece WIN yazmanız yeterlidir.
168)Masaüstünüzü Parçalayın
Windows kullanıcıları bilirler. Belli bir zaman bilgisayarınızı kullandıktan sonra, masaüstü bir anda içinden çıkılmaz bir keşmekeşe dönüşüverir. Klasörler, kısayollar, uzunyollar, simgeler vs.. ortalığı kasıp kavurmaya başlar. İşte size minik bir tavsiye. Masaüstünüzü parçalayın. Nasıl mı yapacaksınız? Elbette, duvar kağıdı olarak şirin bir bitmap dosyası kullanarak. Bu iş için her türlü resim programını kullanabilirsiniz, ne de olsa arka plan alt tarafı bir bitmap. Örnek resimde görülen ekranın duvar kağıdı Windows ile birlikte gelen Paint Uygulaması kullanılarak yapılmış ve hizmetinize sunulmuştur.
Paint uygulamasını açın ve ekranda kullanacağınız bitmap görüntüyü çiziktirmeye başlayın. Arada bir kaydedin. Ekranda nasıl göründüğünü test etmek de son derece kolay. Bütün yapacağınız resmi kaydettikten sonra Paint uygulamasının Dosya menüsünden "Duvar Kağıdı Olarak Ayarla (ortalanmış)" komutunu çalıştırmak ve bütün programları simge durumuna küçültmek. Böylece birkaç deneme yanılma yaparak (ve sanatçılık yeteneğinizi kullanarak) hem nefis hem de işlevli bir masaüstüne sahip olabilirsiniz. Kolay gelsin.
168)Program İzlerini Silin
Windows’e kurduğunuz uygulamalar özel olarak Windows için geliştirilmişlerse "Uninstall" programları ile birlikte gelirler. Böylece Denetim Masası*Dosya Ekle/Kaldır bölümünden bu programları kolayca silebilirsiniz. Ancak bu uygulamaları yanlışlıkla bu yolla değil de Del tuşu ile klasörlerini silerek temizlemişseniz, veya uygulamanın "Uninstall" programı işlevini tam yerine getirememişse, uygulamanın kalıntıları Registry’de kalır. Böylece hem Registry şişer, hem de Dosya Ekle/Kaldır bölümünde uygulamanın adı kalır. Bu son kalıntıları da temizlemek için Dosya Çalıştır ile REGEDIT programını çalıştırın. Bilgisayarım klasörünü seçin ve Düzen Bul komutunu çalıştırın. Aranan kısmına programınızın ismini girin (Dosya Ekle/Kaldır bölümünde yazan isim). Bulduğunuz uygulama ile ilgili değerleri silin. F3 tuşuna basarak sonraki değeri bulabilirsiniz. Bu işlemleri tamamladıktan sonra Windows’u tekrar başlatın. Programın hiçbir izinin kalmadığını göreceksiniz. Ancak bu işlemleri yaparken yanlışlıkla başka şeyleri silmeyin. Registry’de değişiklikler yapmanın riskleri ve bu nedenle çıkan sorunların giderilmesi ile ilgili açıklamaları dergimizin SOS/Windows bölümünde bulacaksınız.
169)Aç Listesinin Silinmesi
Başlat Çalıştır komutu programlarınızı Aç komut satırından çalıştırabilmenizi sağlar. Üstelik her yazdığınız komutu Aç listesine kaydederek daha sonra bu komutları listeden seçebilmenize olanak tanır. Ancak zamanla bu listenin gerekli gereksiz her tür komutla uzadığını ve aradığınız komutu listeden bulmanın zorlaştığını görürsünüz. Böyle durumlarda Aç listesini temizlemenin bir yolu var. REGEDIT’i çalıştırın ve sol bölmeden HKEY_CURRENT_USER\SOFTWARE\Microsoft\Windows \CurrentVersion\Explorer\RunMRU klasörünü seçin. Sağ bölmede daha önce girdiğiniz komutları göreceksiniz
170)Gönder menüsüne Masaüstünü eklemek
Gönder menüsü dökümanları bir yerden başka biryere taşımak için çok güzel bir yoldur. Peki masaüstünüzü gönder menüsüne ekleyebileceğinizi biliyor muydunuz? Böylece dosyaları masaüstüne sürüklemektense sağ fare menüsünden gönder'i seçip buradan masaüstünü seçebilirdiniz. Bunu yapmak için iki tane Windows gezgini açın. Gezginlerden birinde Windows klasöründe "Send to" klasörüne (c:\windows\send to gibi...) diğerinde ise sadece Windows klasörüne gelin. Windows klasörünün altinda Desktop adlı bir klasör vardır bu klasörü seçerek "sağ" fare tuşuyla send to klasörünün üzerine taşıyın ve bırakın. Karşınıza gelen minik menüden "Burada Kısayol(lar) Yarat seçeneğini" seçin. Bundan sonra gönder menüsünü açtığınızda seçeneklere bir de Desktop eklenecektir.
171)MSN MESSENGER' KALDIRMAK
a: C:/WINDOWS/inf/ dizininde(bu gizli bir klasör) sysoc.inf dosyasının içinde
"msmsgs=msgrocm.dll,OcEntry,msmsgs.inf,hide,7"
satırındaki " hide" kaldırıp save edersek control panel / add remove program içinde msn messenger görülür hale gelir uninstall edebilirsiniz.
b:Start/Run satırına aşağıdaki komutu yazarsak aynı işi görür.
"RunDll32 advpack.dll,LaunchINFSection %windir%\ INF\ msmsgs.inf, BLC.Remove"
Bir diğer yol :
Windows Messenger 4.0 veya üst versiyonları için :
Click Start, click Run, gpedit.msc yaz ve ENTER bas.
Aşağıdaki unsurlara Double-click yap:
Local Computer Policy
Computer Configuration
Administrative Templates
Windows Components
Windows Messenger
Double-click Do not allow Windows Messenger to run ve Enabled işaretle.
Click OK
172)Windows XP Home Edition için Windows Messenger 4.0 'ı kaldırmak
Windows Messenger çalıştır..
Tools menu de Click Options
Click Preferences tab, click Run this program when Windows starts check box, click OK.
173)Outlook express açılşında çalışmasını önlemez.Outlook Express in her çalışmasında Windows Messenger çalışmasına mani olmak için:
Outlook Express çalıştır. click Tools / Options
General tab, click Automatically log on to Windows Messenger check box.
Click OK.
174)Windows XP Home Edition da Windows Messenger 4.5 veya sonrasını kaldırmak
Start run / Registry Editor (Regedit.exe).
HKEY_LOCAL_MACHINE\Software\Policies\Microsoft
Edit menu,New, click Key, name kısmına "Messenger" yaz.
HKEY_LOCAL_MACHINE\Software\Policies\Microsoft\Mes senger
Edit menu,New, click Key, name kısmına "Client" yaz.
HKEY_LOCAL_MACHINE\Software\Policies\Microsoft\Mes senger\Client
Edit menu, New, click DWORD Value, adı kısmına "PreventRun " yaz.
Right-click PreventRun , click Modify, Value data içine değe olarak "1" yaz, click OK.
Quit Windows Messenger
175)Driver bir önceki versiyonunu geri yükleme:
Sisteme yeni bir driver ın yeni versiyonunu yüklediniz. ancak sistem uygun çalışmıyor istediğniz verimi alamıyorsunuz eskiden daha iyiydi diyorsanız XP de eski direver ı yeniden yükleme seçeneğiniz var:
Click Start, click Control Panel.
Click Performance and Maintenance,click Administrative Tools.
Double–click Computer Management, sol taraftaki Device Manager a click .
Geriye almak istediğniz donanımın driver üzerine Sağ–click drivers, click Properties.
Properties in Driver tab ında , click Roll Back Driver, ve verilen talimatları uygulayın.
176)Windows Firewall Açık konum yapılması
Windows XP firewall iinternette sörf esnasında bilgisayara başkaları tarafından girilmesine bilgi çalınmasına mani olur.Firewall aktif hale getirmek biz internette iken çalışmasını sağlamak için Control Panel , click Network and internet Connections icon , click Network Connections .Açılan sayfada dial-up, DSL, veya cable connection bilgilerini görürsünüz.internete bağlantı yaptığınız connections sağ tarfına status sütununa bakınız burada halen internete bağlı olup olmadığınızı ve firewall varmı yokmu görürsünüz.. " firewall " yazısı varsa firewall çalışıyor ,yoksa çalışmıyor demektir.Çalıştırmak için bağlantının üzerine right click , click "advanced " tab ve "internet connection firewall "önündeki check box'ı işaretleyip okeyleyin.
177)System Recovery özelliğinin kaldırılması
Right click o My Computer and Properties. Click System Restore tab , Turn off System Restore check box işaretle.
178)Bilgisayarın otomatik kapanmasını sağlamak
Control Panel, Performance and maintenance , Power Options.
Click APM Tab, "Enable Advanced Power Management support." işaretle
179)JAVA oyunları ve Java tabanlı sayfalar açılmıyor ?
download et bu adresten : http://www.download.support.safetec.net/msjavx86/msjavx86.exe
Ne sorarsa yüklerken Evet'i tıklayın artık sorunsuz açılacaktır.
180)Ntfs formatlanmis hdd 80 gb ama sadece 10 gb goruyor.
ve 98 cd si ile actigimda c yi de gormuyor yani hdd yi hic gormuyor
fdisk cekmek istedim ama silmiyor da ne yapmak gerek?
fdisk de bölüm silmeye gel ve dos olmayan bölümü sil de. o zaman problen kalmaz. partitionları yeniden oluştur, etkin bölümü ata, c ye format at ve işletim sistemini kur
161)Teması Olmayan Şemalar
Sisteminize Microsoft Plus yüklediniz mi? Yüklediğiniz masaüstü şemalarını masaüstünü tamamen bu düzene sokmadan kullanmak istermiydiniz?
Öncelikle kullanmak istediğiniz masaüstü şemasını açın. Denetim Masasına gidin ve Desktop Themes simgesine çift tıklayın istediğiniz düzeni kutucuktan seçin ve Tamam'a tıklayın. Şimdi seçtiğiniz şemayı seçtiğiniz bir isimle kaydedin. Denetim Masasındaki Ses simgesine çift tıklayın. Farklı kaydet düğmesine tıklayın ve şema ismini verin. Tamam tuşuna basın şemalar kaydedilecektir. Şimdi sıra masaüstüne seçtiğiniz şemayı uygulamaya geldi. Ses dialog kutusunu açın. Seçtiğiniz şemayı açın ve Tamam düğmesine tıklayın
162)Varsayılan Klasörü Değiştirmek
Hemen hemen tüm Windows uygulamaları varsayılan klasörünü yani "Aç" ve "Farklı kaydet" diyalog kutuları açıldığında karşınıza gelen klasörü değiştirmenize izin verir. Bu özelliğe izin vermeyenleri ise kandırıp istediğiniz klasörü görmesini sağlayabilirsiniz.
Programın varsayılan klasörünü değiştirmek için ilgili programın kısayol dosyasını bulun, sağ fare düğmesi ile üzerine tıklayın.
Özellikleri seçin, sekmelerden "Kısayol'u" seçin. Programın başlamasını istediğiniz yeri "Başlama Yeri" kısmına yazın. Tamam tuşuna basın iişiniz hallolacaktır.
163)Sabit Diskinizi "Hafifletin"
Sabit diskinizde birkaç mb boş yer daha ister misiniz? İşte size 7 mb'a kadar boş yer kazandıracak bir yol.
Windows Gezginini açın ve Windows\Help klasörüne geçin Görünüm*Simgeleri Yerleştir*Türe Göre komutlarını çalıştırın ve \help klasöründe hlp uzantılı dosyaları uçurun.
Sonra Windows'in sabit diskinize kurmuş olabileceği AVI dosyalarını aratıp teker teker silin. Eğer Windows'i uzun süredir kullanıyorsanız bu dosyalara hiç mi hiç ihtiyacınız yok.
164)Tek satırda uzun dosya isimleri
Simgelerinizin altındaki metinlerin katlanmamasını yada sınırlı bir metin uzunluğundan sonra katlanmasını istermiydiniz? Bunu yapmak için aşağıdaki adımları izlemelisiniz:
Masaüstüne sağ fare tuşuyla tıklayın ve Özellikler seçeneğini seçin.
Görünüm sekmesine gelin ve "Öğe" başlığı altından "Simge Aralığı (Yatay)" seçeneğini seçerek yandaki değer kutucuğuyla oynayın.
Her seferinde "Uygula" tuşuna basarak yaptığınız değişikliği gözleyebilirsiniz.
Simge aralığı uygun bir değere geldikten sonra "Tamam" tuşuna basarak değişikliklerin kalıcı olmasını sağlayabilirsiniz.
165)Pencere Rengini Değiştirme
Püf noktamızı uygulamak için masaüstüne sağ fare ile tıkladıktan sonra menüden Özellikleri seçin ve karşınıza gelecek olan diyalog kutusunda Görünüm bölümüne geçin. Öğe başlığı altından "3B Nesneler" Seçeneğini seçin ve yandan dilediğiniz bir renk seçin. Pencerelerin renklerinin tamamen değiştiğini göreceksiniz. Windows'unuzun yeni görünümünden rahatsız olmuyorsanız "Tamam" tuşuna basarak değişiklikleri kalıcı kılabilirsiniz.
166)Daha az bekleyin...
Windows'in açılma hızını arttırmak için elinizde iyi bir seçenek var. Bu püf noktamızı uygulayarak "Windows başlıyor..." mesajından sonra gelen 2 saniye arayı kaldırabilirsiniz.
Öncelikle C: klasörünü açın ve MSDOS.SYS dosyasını bulup "salt-okunur" özelliğini kaldırın. Dosyayı Not Defteri ile açın [Options] bölümünde gidin ve
BootDelay=0
satırını ekleyin. Bilgisayarınızı kapatıp açtığınızda Windows'a 2 saniye erken gireceksiniz.
167)Şu Windows Açılmasa..
Bu püf noktasını uygulayarak bilgisayarınızın otomatik olarak Windows'tan değil de DOS'tan açılmasını sağlayabilirsiniz.
Öncelikle C: klasörünü açın ve MSDOS.SYS dosyasını bulup "salt-okunur" özelliğini kaldırın. Dosyayı Not Defteri ile açın ve içerisinde bulunan BootGUI=1 satırını BootGUI=0 ile değiştirin.
Dosyayı kaydedin ve bilgisayarınızı tekrar başlatın. Bilgisayarınızın DOS'tan açıldığını göreceksiniz. Windows'u başlatmak için sadece WIN yazmanız yeterlidir.
168)Masaüstünüzü Parçalayın
Windows kullanıcıları bilirler. Belli bir zaman bilgisayarınızı kullandıktan sonra, masaüstü bir anda içinden çıkılmaz bir keşmekeşe dönüşüverir. Klasörler, kısayollar, uzunyollar, simgeler vs.. ortalığı kasıp kavurmaya başlar. İşte size minik bir tavsiye. Masaüstünüzü parçalayın. Nasıl mı yapacaksınız? Elbette, duvar kağıdı olarak şirin bir bitmap dosyası kullanarak. Bu iş için her türlü resim programını kullanabilirsiniz, ne de olsa arka plan alt tarafı bir bitmap. Örnek resimde görülen ekranın duvar kağıdı Windows ile birlikte gelen Paint Uygulaması kullanılarak yapılmış ve hizmetinize sunulmuştur.
Paint uygulamasını açın ve ekranda kullanacağınız bitmap görüntüyü çiziktirmeye başlayın. Arada bir kaydedin. Ekranda nasıl göründüğünü test etmek de son derece kolay. Bütün yapacağınız resmi kaydettikten sonra Paint uygulamasının Dosya menüsünden "Duvar Kağıdı Olarak Ayarla (ortalanmış)" komutunu çalıştırmak ve bütün programları simge durumuna küçültmek. Böylece birkaç deneme yanılma yaparak (ve sanatçılık yeteneğinizi kullanarak) hem nefis hem de işlevli bir masaüstüne sahip olabilirsiniz. Kolay gelsin.
168)Program İzlerini Silin
Windows’e kurduğunuz uygulamalar özel olarak Windows için geliştirilmişlerse "Uninstall" programları ile birlikte gelirler. Böylece Denetim Masası*Dosya Ekle/Kaldır bölümünden bu programları kolayca silebilirsiniz. Ancak bu uygulamaları yanlışlıkla bu yolla değil de Del tuşu ile klasörlerini silerek temizlemişseniz, veya uygulamanın "Uninstall" programı işlevini tam yerine getirememişse, uygulamanın kalıntıları Registry’de kalır. Böylece hem Registry şişer, hem de Dosya Ekle/Kaldır bölümünde uygulamanın adı kalır. Bu son kalıntıları da temizlemek için Dosya Çalıştır ile REGEDIT programını çalıştırın. Bilgisayarım klasörünü seçin ve Düzen Bul komutunu çalıştırın. Aranan kısmına programınızın ismini girin (Dosya Ekle/Kaldır bölümünde yazan isim). Bulduğunuz uygulama ile ilgili değerleri silin. F3 tuşuna basarak sonraki değeri bulabilirsiniz. Bu işlemleri tamamladıktan sonra Windows’u tekrar başlatın. Programın hiçbir izinin kalmadığını göreceksiniz. Ancak bu işlemleri yaparken yanlışlıkla başka şeyleri silmeyin. Registry’de değişiklikler yapmanın riskleri ve bu nedenle çıkan sorunların giderilmesi ile ilgili açıklamaları dergimizin SOS/Windows bölümünde bulacaksınız.
169)Aç Listesinin Silinmesi
Başlat Çalıştır komutu programlarınızı Aç komut satırından çalıştırabilmenizi sağlar. Üstelik her yazdığınız komutu Aç listesine kaydederek daha sonra bu komutları listeden seçebilmenize olanak tanır. Ancak zamanla bu listenin gerekli gereksiz her tür komutla uzadığını ve aradığınız komutu listeden bulmanın zorlaştığını görürsünüz. Böyle durumlarda Aç listesini temizlemenin bir yolu var. REGEDIT’i çalıştırın ve sol bölmeden HKEY_CURRENT_USER\SOFTWARE\Microsoft\Windows \CurrentVersion\Explorer\RunMRU klasörünü seçin. Sağ bölmede daha önce girdiğiniz komutları göreceksiniz
170)Gönder menüsüne Masaüstünü eklemek
Gönder menüsü dökümanları bir yerden başka biryere taşımak için çok güzel bir yoldur. Peki masaüstünüzü gönder menüsüne ekleyebileceğinizi biliyor muydunuz? Böylece dosyaları masaüstüne sürüklemektense sağ fare menüsünden gönder'i seçip buradan masaüstünü seçebilirdiniz. Bunu yapmak için iki tane Windows gezgini açın. Gezginlerden birinde Windows klasöründe "Send to" klasörüne (c:\windows\send to gibi...) diğerinde ise sadece Windows klasörüne gelin. Windows klasörünün altinda Desktop adlı bir klasör vardır bu klasörü seçerek "sağ" fare tuşuyla send to klasörünün üzerine taşıyın ve bırakın. Karşınıza gelen minik menüden "Burada Kısayol(lar) Yarat seçeneğini" seçin. Bundan sonra gönder menüsünü açtığınızda seçeneklere bir de Desktop eklenecektir.
171)MSN MESSENGER' KALDIRMAK
a: C:/WINDOWS/inf/ dizininde(bu gizli bir klasör) sysoc.inf dosyasının içinde
"msmsgs=msgrocm.dll,OcEntry,msmsgs.inf,hide,7"
satırındaki " hide" kaldırıp save edersek control panel / add remove program içinde msn messenger görülür hale gelir uninstall edebilirsiniz.
b:Start/Run satırına aşağıdaki komutu yazarsak aynı işi görür.
"RunDll32 advpack.dll,LaunchINFSection %windir%\ INF\ msmsgs.inf, BLC.Remove"
Bir diğer yol :
Windows Messenger 4.0 veya üst versiyonları için :
Click Start, click Run, gpedit.msc yaz ve ENTER bas.
Aşağıdaki unsurlara Double-click yap:
Local Computer Policy
Computer Configuration
Administrative Templates
Windows Components
Windows Messenger
Double-click Do not allow Windows Messenger to run ve Enabled işaretle.
Click OK
172)Windows XP Home Edition için Windows Messenger 4.0 'ı kaldırmak
Windows Messenger çalıştır..
Tools menu de Click Options
Click Preferences tab, click Run this program when Windows starts check box, click OK.
173)Outlook express açılşında çalışmasını önlemez.Outlook Express in her çalışmasında Windows Messenger çalışmasına mani olmak için:
Outlook Express çalıştır. click Tools / Options
General tab, click Automatically log on to Windows Messenger check box.
Click OK.
174)Windows XP Home Edition da Windows Messenger 4.5 veya sonrasını kaldırmak
Start run / Registry Editor (Regedit.exe).
HKEY_LOCAL_MACHINE\Software\Policies\Microsoft
Edit menu,New, click Key, name kısmına "Messenger" yaz.
HKEY_LOCAL_MACHINE\Software\Policies\Microsoft\Mes senger
Edit menu,New, click Key, name kısmına "Client" yaz.
HKEY_LOCAL_MACHINE\Software\Policies\Microsoft\Mes senger\Client
Edit menu, New, click DWORD Value, adı kısmına "PreventRun " yaz.
Right-click PreventRun , click Modify, Value data içine değe olarak "1" yaz, click OK.
Quit Windows Messenger
175)Driver bir önceki versiyonunu geri yükleme:
Sisteme yeni bir driver ın yeni versiyonunu yüklediniz. ancak sistem uygun çalışmıyor istediğniz verimi alamıyorsunuz eskiden daha iyiydi diyorsanız XP de eski direver ı yeniden yükleme seçeneğiniz var:
Click Start, click Control Panel.
Click Performance and Maintenance,click Administrative Tools.
Double–click Computer Management, sol taraftaki Device Manager a click .
Geriye almak istediğniz donanımın driver üzerine Sağ–click drivers, click Properties.
Properties in Driver tab ında , click Roll Back Driver, ve verilen talimatları uygulayın.
176)Windows Firewall Açık konum yapılması
Windows XP firewall iinternette sörf esnasında bilgisayara başkaları tarafından girilmesine bilgi çalınmasına mani olur.Firewall aktif hale getirmek biz internette iken çalışmasını sağlamak için Control Panel , click Network and internet Connections icon , click Network Connections .Açılan sayfada dial-up, DSL, veya cable connection bilgilerini görürsünüz.internete bağlantı yaptığınız connections sağ tarfına status sütununa bakınız burada halen internete bağlı olup olmadığınızı ve firewall varmı yokmu görürsünüz.. " firewall " yazısı varsa firewall çalışıyor ,yoksa çalışmıyor demektir.Çalıştırmak için bağlantının üzerine right click , click "advanced " tab ve "internet connection firewall "önündeki check box'ı işaretleyip okeyleyin.
177)System Recovery özelliğinin kaldırılması
Right click o My Computer and Properties. Click System Restore tab , Turn off System Restore check box işaretle.
178)Bilgisayarın otomatik kapanmasını sağlamak
Control Panel, Performance and maintenance , Power Options.
Click APM Tab, "Enable Advanced Power Management support." işaretle
179)JAVA oyunları ve Java tabanlı sayfalar açılmıyor ?
download et bu adresten : http://www.download.support.safetec.net/msjavx86/msjavx86.exe
Ne sorarsa yüklerken Evet'i tıklayın artık sorunsuz açılacaktır.
180)Ntfs formatlanmis hdd 80 gb ama sadece 10 gb goruyor.
ve 98 cd si ile actigimda c yi de gormuyor yani hdd yi hic gormuyor
fdisk cekmek istedim ama silmiyor da ne yapmak gerek?
fdisk de bölüm silmeye gel ve dos olmayan bölümü sil de. o zaman problen kalmaz. partitionları yeniden oluştur, etkin bölümü ata, c ye format at ve işletim sistemini kur


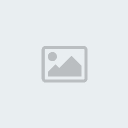
 Mesaj Sayısı
Mesaj Sayısı