101)KLASÖRLERE ÖZEL SİMGELER KOYMAK
Kısayolların simgelerini değiştirmek kadar kısa olmasa da bunun bir yolu vardır. Bunun için aşağıdaki adımları takip etmelisiniz.
1. Önce masaüstünde, simgesini değiştirmek istediğiniz bir klasör oluşturun. Bunu, masaüstünde boş bir yere sağ fare düğmesine tıklayıp ekrana gelecek menüden YENİ KLASÖR komutunu çalıştırarak yapabilirsiniz. Klasörün adını örneğin DENEME yapın.
2. Klasörün içine girin, DOSYA menüsünden YENİ METİN BELGESİ komutunu çalıştırın. Oluşturulacak olan yeni metin belgesinin adını DESKTOP.INI yapın.
3. DESKTOP.INI dosyasının üzerine çift tıklayın. NOTEPAD açılacaktır. Belgenin içerisine aşağıdaki satırları aynen yazın
[.ShellClassInfo]
IconFile=C:\WINDOWS\SYSTEM\shell32.dll
IconIndex=41
InfoTip=bu klasör için eğer bir açıklamanız varsa buraya yazabilirsiniz
4. Dosyayı kaydedin ve NOTEPAD uygulamasından çıkın.
5. DOSYA menüsünden ÇALIŞTIR komutunu çalıştırın. COMMAND yazıp ENTER tuşuna basın. Bir DOS penceresi açılacak.
Burada, C:\WINDOWS\DESKTOP klasörüne gelin. Aşağıdaki komut satırını yazın ve ENTER tuşuna basın.
ATTRIB +S DENEME
6. DOS penceresini kapatın, bilgisayarı kapatıp açın, masaüstünde bu klasörün simgesinin şirin yeşil bir ağaca dönüştürüldüğünü göreceksiniz.
Şimdi DESKTOP.INI içerisindeki yazdığımız satırlara bakalım. Aslında en önemli satır ikinci satır. Burada, kullanacağımız simgeyi içeren DLL veya ICO dosyasının adresini ayarlamamız gerekiyor. Örneğin C:\WINDOWS klasöründe SIMGE.ICO adında bir simge dosyanız varsa ve klasörün simgesini bu simge dosyası ile değiştirmek istiyorsanız bu satırda
IconFile=C:\WINDOWS\SIMGE.ICO
Yazmanız gerekecektir. Bu durumda alttaki ICONINDEX satırına gerek yoktur. Çünkü bu satır, eğer simgeyi içinde bir çok simge bulunan bir DLL dosyasından alıyorsanız kaçıncı simgenin kullanılacağını Windows'a anlatmak için kullanılmaktadır. ATTRIB komutunu çalıştırdığınız DOS satırında DENEME yerine oluşturmuş olduğunuz klasörün adını yazmanız gerekli.
Internet üzerinde araştırma yaparak işinize yarayacak pek çok beleş simge paketi bulabilirsiniz. Bu simgeleri gönül rahatlığı ile klasörlerinizde kullanabilirsiniz.
102)WINDOWS UPDATE SEÇENEĞİNİ YOKETMEK
Windows 98 ile birlikte hayatımıza giren ve önemli yamaların ve eklentilerin Internet üzerinden Windows'a eklenmesini mümkün kılan Windows Update oldukça hoş bir özellik. Ancak bazı okurlarımızdan bu özelliği kapatmak istediklerine dair mesajlar aldık. Özellikle okullarda ve bilgisayar laboratuarlarında bu özellikle oynayan öğrencilerin sistemlere zarar verebileceklerini düşünüyorlar.
Windows Update Başlat menüsünde iki ayrı yerde karşımıza çıkıyorç birincisi hemen açılır açılmaz, ikincisi de BAŞLAT * AYARLAR menüsünde. Bu ikisini de yok etmek mümkün.
ilk önce Başlat menüsünün hemen tepesindeki Windows Update simgesini yok edelim. Bu oldukça kolay. Bütün yapacağınız BAŞLAT menüsünü açmak, WINDOWS UPDATE simgesinin üzerine gelip sağ fare düğmesine basmak ve ekrana gelecek olan menüden DELETE (SİL) komutunu çalıştırmak olacaktır.
BAŞLAT * AYARLAR menüsündeki WINDOWS UPDATE seçeneğini kaldırmak için ise ufak bir REGISTRY numarası yapmak gerekecek. Bunun için aşağıdaki adımları takip edin:
1. BAŞLAT menüsünden ÇALIŞTIR komutunu çalıştırın. Ekrana gelecek olan diyalog kutusunda REGEDIT yazıp ENTER tuşuna basın.
2. REGISTRY editörü ekrana gelecektir. Sol taraftaki listeyi kullanarak HKEY_LOCAL_MACHINE\Software\Microsoft\Windows\Curr entVersion\Policies\Explorer anahtarına gelin.
3. EDIT menüsünden NEW * BINARY VALUE komutunu çalıştırın.
4. Yaratılacak olan yeni değerin adını NoWindowsUpdate yapın.
5. NoWindowsUpdate değerinin üzerine çift tıklayın ve bu değer 01 yapın.
6. REGISTRY editörünü kapatıp açın.
Bundan sonra Windows'u kapatıp açın, artık AYARLAR menüsünde WINDOWS UPDATE diye bir komutun bulunmadığını göreceksiniz. Eğer gün gelir de bu komutu tekrar görüntülemek isterseniz, 3. adımda yarattığınız NoWindowsUpdate değerini silmeniz yeterli olacaktır.
103)WINDOWS AÇILIŞ UYARISI
Eğer bir ofiste çalışıyor ve bilgisayarınızın açılmadan önce "ellemeyin yakarım, bak fena yaparım" bir uyarı diyalog kutusu görüntülemesini istiyorsanız minik taze bir REGISTRY numarası ile bunu başarabilirsiniz. Eğer bilgisayarınızı açan arkadaşlarınızın aşağıdaki örnek resimde görüldüğü gibi bir uyarı kutusu ile karşılaşmalarını istiyorsanız aşağıdaki adımları takip etmeniz yeterli olacaktır.
1. BAŞLAT menüsünden ÇALIŞTIR komutunu çalıştırın.
2. Ekrana gelecek olan diyalog kutusunda REGEDIT yazıp ENTER tuşuna basın.
3. Sol taraftaki listeyi kullanarak HKEY_LOCAL_MACHINE\Software\Microsoft\Windows\Curr entVersion\Winlogon anahtarına gelin.
4. Sağ taraftaki boş bölgeye tıklayın.
5. EDIT (DÜZEN) menüsünden NEW (YENİ) * STRING VALUE (DİZE DEĞERİ) komutunu çalıştırın.
6. Yaratılacak olan yeni dize değerinin adını LegalNoticeCaption yapın. Üzerine çift tıklayın ve bilgisayar açıldığında ekrana gelecek olan diyalog kutusunun başlığında yazılmasını istediğiniz metni girin.
7. Yine EDIT (DÜZEN) menüsünden NEW (YENİ) * STRING VALUE (DİZE DEĞERİ) komutunu çalıştırın.
8. Yaratılacak olan yeni dize değerinin adını LegalNoticeText yapın. Üzerine çift tıklayın ve bilgisayar açıldığında ekrana gelecek olan diyalog kutusunun içinde yazılmasını istediğiniz metni girin.
9. REGISTRY editörünü kapatın ve açın.
Artık Windows her açılışında ekranda içeriğini ayarlamış olduğunuz uyarı diyalog kutunuzu görüntüleyecektir.
104)Arkadaşlarıma Windows'un takas dosyasını ikinci sabit diskime almamın bir zararının olup olmadığını sordum. Her biri farklı bir cevap verdi. Bilgisayarımın performansından maksimum faydalanabilmek için bu dosyayı birinci diskte mi ikinci diskte mi tutmam gerekir?
Bilgisayarınızda ne kadar çok RAM bellek olursa olsun, Windows mutlaka takas dosyası yaratacak ve kullanacaktır (elbette eğer önceden bu seçeneği iptal etmediyseniz. İptal etmenizi de önermiyoruz). Windows default kurulum esnasında bu dosyanın boyutunu istediği anda değiştirebileceği şekilde ayarlar, yani dosyanın boyutu sabit değildir.
Eğer sabit diskiniz ikiye bölünmüşse veya iki adet sabit diskiniz varsa, Windows'un yüklü olduğu sürücüyü fazla fragmante etmemek için takas dosyanızı ikinci diskte sabit bir boyutta tutabilirsiniz. Bunun için klavyeden ALT düğmesine basın ve basılı tutun, masaüstünüzdeki BİLGİSAYARIM simgesine çift tıklayın. Ekrana bilgisayarınızın özelliklerinin görüntüleneceği bir diyalog kutusu gelecek. Ekrana gelecek olan diyalog kutusunun PERFORMANCE (PERFORMANS) bölümüne gelin. VIRTUAL MEMORY (SANAL BELLEK) düğmesine basın. Yeni bir diyalog kutusu açılacak. Burada LET ME SPECIFY... seçeneğini aktif hale getirin. Burada HARD DISK bölümünde ikinci sabit diskinizi seçili duruma getirin. Takas dosyasının minimum ve maksimum boyutlarını (örnek resimde minimum 25 MB maksimum 200 MB ayarlanmıştır) ayarlayın. OK düğmesine basın. Bilgisayarınız yeniden başlatılacaktır. Artık takas dosyanız ikinci sabit diskinizde huzur içerisinde sabit bir boyutu geçmeden duracak ve sabit diskleriniz daha az fragmante olacaktır.
105). Benim bilgisayarımda iki adet CD sürücü var. Bir tanesi aynı zamanda CD yazıcı görevi yapıyor. Benim yapmak istediğim ayar şöyle. Ben müzik CD'lerini sadece ama sadece bir CD-ROM sürücüden dinliyorum, diğerinin zaten ses kablosu takılı bile değil. Belli bir sürücüyü default müzik CD'si çalacak şekilde nasıl ayarlayabilirim?
START menüsünden SETTINGS CONTROL PANEL komutunu çalıştırın. Ekrana gelecek olan denetim masası uygulamasında MULTIMEDIA simgesinin üzerine çift tıklayın. Ekrana gelecek olan diyalog kutusunun CD MUSIC bölümüne gelin. Burada DEFAULT CD-ROM... seçeneğini kullanarak müzik CD'lerini çalmak için kullanacağınız default CD-ROM sürücüsünü belirlemeniz mümkündür.
106)Bilgisayarımın başkaları tarafından kullanılmasını istemiyorum. Bu yüzden bilgisayar açılırken "cancel" ile geçilemeyecek şekilde nasıl şifreleyebilirim? BIOS da bulunan user password komutundan şifre koydum fakat sistem açıldığında şifre sormuyor. bu konuda ne yapmam lazım. Windows 98 İngilizce kullanıyorum.
BIOS şifresini koyduktan sonra şifre korumayı etkinleştirmediğiniz için şifreyi sormuyor. Değişik BIOS'larda değişik şekilde yapılan bu işlemi AWARD BIOS için anlatacağım, mantığını bir kere kaptıktan sonra diğer BIOS'lara da uygulayabilirsiniz.
Bilgisayarınız açıldıktan sonra DEL tuşuna basıp bilgisayarınızın BIOS kurulum programına girin. Ekrandaki seçeneklerden PASSWORD SETTING bölümüne gelin ve ENTER tuşuna basın. Şifrenizi belirleyin. Daha sonra BIOS FEATURES SETUP bölümüne gelin ve ENTER tuşuna basın. Açılacak olan ekranda SECURITY OPTION bölümüne gelin. Buradaki ayarı PGUP tuşuna basarak SYSTEM yapın. ESC tuşuna basın, SAVE AND EXIT SETUP seçeneğini aktif yapın ve ENTER tuşuna basın. Değişiklikleri kaydetme sorusuna EVET cevabını verin. Bundan böyle bilgisayarınız her açılışında şifre soracaktır.
107)BAŞLAT MENÜSÜNE ÖZEL EKLEMELER
Başlat menüsüne yeni klasör ekleyip adını aşağıdakilerden biri yaparsanız (dikkat edin, aynısını yazmalısınız, parantezler ve nokta dahil), yanda adı geçen klasörü otomatik olarak BAŞLAT menüsüne eklemiş olursunuz.
EKLENECEK ÖĞE YAZILACAK KOD
DENETİM MASASI Control Panel.{21EC2020-3AEA-1069-A2DD-08002B30309D}
ÇEVİRMELİ AĞ Dial Up Net.{992CFFA0-F557-101A-88EC-00DD010CCC48}
YAZICILAR Printers.{2227A280-3AEA-1069-A2DE-08002B30309D}
ÇÖP TENEKESİ Recycle Bin.{645FF040-5081-101B-9F08-00AA002F954E}
IE 4 ABONELİK Subscriptions.{F5175861-2688-11d0-9C5E-00AA00A45957}
GEÇMİŞ KLASÖRÜ History.{FF393560-C2A7-11CF-BFF4-444553540000}
108)sabit diskimi ikiye boldum (3.2 olan diski 2 ve 1.2 olarak ayırdım). Fakat bazı arkadaşlar bölme işleminin bilgisayarı yavaşlatacağını ve Windows'ta çökmeye yol açacağını söylediler. Şu ana kadar bir problem yok ama tereddütte kaldım en iyi çözüm 2. bir sabit disk mi almak?
Arkadaşlarınıza değil bize inanın deriz. 3.2'lik bir diski işletim sistemi için 1 GB, veriler için de 2 GB yer ayırarak bölmek en iyi çözümdür. İleride nasıl olsa yeni bir sabit disk alacaksınız gibi görünüyor, çünkü artık 4 GB'tan aşağı sabit disk kalmadı ve yeni programlar da tam anlamı ile bir sabit disk canavarı. Şimdilik bu konfigürasyon sizi idare edecektir. Eğer ileride yeni bir sabit disk almak istiyorsanız geçen sayıda yapılan sabit disk testini gözden geçirebilirsiniz.
109)TAKMA ÇIKARTMA Nedir ?
Windows 98 default kurulum esnasında bilgisayarınıza takılıp çıkartılabilen sürücüleri sürekli kontrol etmek üzere ayarlanmıştır. Eğer bu tür bir sürünüz yoksa ve bilgisayarınızın açılışını azıcık da olsa hızlandırmak istiyorsanız bu seçeneği kapatabilirsiniz. Bunun için klavyeden ALT düğmesine basın ve basılı tutun, masaüstünüzdeki BİLGİSAYARIM simgesine çift tıklayın. Ekrana bilgisayarınızın özelliklerinin görüntüleneceği bir diyalog kutusu gelecek. Ekrana gelecek olan diyalog kutusunun PERFORMANCE (PERFORMANS) bölümüne gelin. FILE SYSTEM (DOSYA SİSTEMİ) düğmesine basın. Yeni bir diyalog kutusu açılacak. Burada FLOPPY DISK bölümüne gelin. SEARCH FOR NEW FLOOPIES EVERY TIME YOUR COMPUTER STARTS seçeneğini kapatın. TAMAM düğmesine basın ve bilgisayarınızı kapatıp açın. Bilgisayarınızın açılışının birazcık hızlanacağına şahit olacaksınız
110)WINDOWS 98'DE FİLE-CHECKER HATASI
Windows 98'in System File Checker özelliği, sistemin kilitlenmesine neden olabilecek bir hataya sahip. Hatanın varlığını kabul eden Microsoft, çözümünü de yayımladı. Windows 98 kullananlar, dosyalarını System File Checker özelliğiyle kontrol ederlerken dikkatli olmalı. Microsoft, bu işletim sisteminin yeniliklerinden olan System File Checker aracındaki bir hatanın, sistemlerin çökmesine ve bir daha açılamamasına neden olduğunu açıkladı.
Şirketin geçen hafta varlığını kabul ettiği hata, checker'ın kayıp ya da hasarlı bir Windows 98 sistem dosyasının yerine yanlış bir dosya kurmasıyla ortaya çıkıyor. Yanlış dosya kurulmasının nedeni ise, Windows 98 sistem dosyalarının sıkıştırılmış halde tutulduğu .CAB uzantılı "cabinet" dosyalarının yerinin checker'a yanlış olarak bildirilmesi. Bu yanlış bilgi nedeniyle, System File Checker düzeltilecek bir sistem dosyasının yerine yanlış bir dosyayı kuruyor. Sonuçta, sistem kilitleniyor ve Windows 98 başlatılamıyor. Microsoft'a göre, bu sorunu yaşayan kullanıcılar, sistemlerini bir Windows 98 Başlangıç Disketi'yle (Startup Disk) açıp, düzeltilecek dosyanın yerine konacak olan dosyayı, MS-DOS komut istemine geçip, CAB dosyalarını açmaya yarayan extract.exe'yi kullanarak sorunun üstesinden gelebilirler. Yalnızca Windows 98'i etkileyen bu hatayle ilgili daha geniş bilgi için Microsoft'un destek sayfasını ziyaret edebilirsiniz. Windows 98 Web adresi http://support.microsoft.com/support/kb/articles/q192/8/32.asp şeklinde.
111)Windows 98'in BAŞLAT menüsüne yeni satırlar eklenince bütün düzen bozuluyor. Tekrar isim sırasına sokmak zorunda kalıyorum. Böyle bir zorunluluk olmadan bu menü öğelerini otomatik olarak isim sırasına sokmanın bir yolu var mıdır?
Vardır. Basit bir REGISTRY numarası ile bunu gerçekleştirebilirsiniz. Bunun için BAŞLAT menüsünden RUN komutunu çalıştırın. Ekrana gelecek olan diyalog kutusu içerisinde REGEDIT yazın ve ENTER tuşuna basın. REGISTRY editörü ekrana gelecektir.
Ekrana gelecek olan REGISTRY editörü uygulaması içerisinde sağ taraftan HKEY_CURRENT_USER\Software\ Microsoft\Windows\CurrentVersion\ Explorer\MenuOrder\Start Menu\Menu anahtarına gelin. Buraya gelince sağ tarafta ORDER diye bir değer göreceksiniz. Bu değeri silin. Örnek için aşağıdaki resme bakabilirsiniz.
REGEDIT uygulamasından çıkın ve bilgisayarınızı kapatıp açın. BAŞLAT menüsündeki öğeler isim sırasına dizilecektirler
112)Ofiste kullandığım bilgisayarı arkadaşlar karıştırıp duruyorlar. Bazı nedenlerden dolayı birkaç kişi bir bilgisayarı kullanmak durumunda kalıyoruz. Ancak bu yüzden ortada güvenlik diye bir şey olmuyor. Herkes birbirinin özel dosyalarına girebiliyor. Bunu engellemek istiyorum. Acaba Windows ortamında dosyalarımı şifre ile güvenlik altına alabileceğim bir yazılım var mıdır? Sadece şifreyi bilenler dosyanın içeriğini görebilsinler istiyorum.
bunun için birkaç tane yazılım var ancak gerek Freeware olması gerekse de kullanımının oldukça kolay olması nedeni ile size SACRYPT programını öneriyorum. Programın işlevi çok basit, bir klasör içerisindeki seçtiğiniz dosyaları tek tıklama ile şifrelemenize imkan veriyor. Bu dosyalar şifrelendikten sonra orijinallerini silebiliyorsunuz. Bundan sonra bu dosyaları sadece şifreyi bilen kullanıcılar açabiliyorlar. Herhangi bir şifrelenmiş dosyanın üzerine gelip sağ fare düğmesine bastığınızda açılan menüden şifreyi girip dosyanın orijinaline erişebiliyorsunuz. Böylece özel dosyalarınızı meraklı gözlerden ırak tutabiliyorsunuz.
Programı http://www.pcmagazine.com.tr/ adresinden erişebileceğiniz ailenizin Web sitesi PC Magazine Online'ın "dergide adı geçen dosyalar" bölümünden edinebilirsiniz. Sadece ve sadece 320 KB boyutunda olan bu programın dosya adı SACYRPT.EXE şeklinde. Dosyayı bilgisayarınıza indirin ve üzerine çift tıklayın. Kurulum programının adımlarını izleyin ve bilgisayara programı kurun. Şifrelemek istediğiniz dosya veya dosyaları seçili duruma getirin, sağ fare düğmesine basın. Ekrana gelecek olan menüden SACYRPT * ENCYRPT With SACYRPT komutunu çalıştırın. Açılacak olan diyalog kutusunda dosyaları şifrelemek için bir şifre girin (en az dört karakter uzunluğunda olmalıdır). Eğer birden fazla dosyayı şifreleyecekseniz aynı şifrenin tüm dosyalara uygulanması için diyalog kutusu içerisindeki USE THIS SETTINGS... seçeneğini aktif hale getirin. OK düğmesine basın. Örnek için aşağıdaki resme bakabilirsiniz.
OK düğmesine bastığınızda program dosyaları tek tek şifreleyecek ve uzantılarını değiştirecektir. Bundan böyle bu dosyaları şifresini bilmeyen kimse açamaz. Şifreyi girip dosyayı açmak için şifrelenmiş olan dosyanın üzerine gelin ve sağ fare düğmesine basın. Ekrana gelecek olan menüden SACYRPT * DECYRPT With SACYRPT komutunu çalıştırın. Açılacak olan diyalog kutusunda şifrenizi girin. Dosyalar şifresi çözülerek eski hallerine getirileceklerdir. Artık bu dosyalarla istediğiniz yapabilirsiniz
113)İMLEÇ YANIP SÖNMESİN!
Herhangi bir uygulamada, örneğin Word, Wordpad gibi bir kelime işlem uygulamasında yazı yazarken yanıp sönen imleç sizi rahatsız ediyorsa ve yanıp sönmesi yerine sabit dik bir imleç şeklinde durup durmasını istiyorsanız bunu minik bir REGISTRY ayarı ile halledebilirsiniz. Bunun için aşağıdaki adımları takip etmeniz yeterli olacaktır:
1. BAŞLAT menüsünden ÇALIŞTIR komutunu çalıştırın.
2. Ekrana gelecek olan diyalog kutusu içerisinde REGEDIT yazıp ENTER tuşuna basın.
3. Açılacak olan pencerede HKEY_CURRENT_USER\Control Panel\Desktop bölümüne gidin.
4. Sağ tarafta boş bir alana tıklayın, buradaki listede CursorBlinkRate değerini bulun, üzerine çift tıklayın.
5. Değerini -1 yapın.
6. REGISTRY editörünü kapatın ve bilgisayarı kapatıp açın.
Artık uygulamalarda yazı yazabileceğiniz bölümlerde imlecin yanıp sönmeyeceğini, dimdik duracağını göreceksiniz.
114)Windows klasörümde bir sürü dosya bulunuyor, bu dosyaların da garip garip uzantıları var. Bunları NOTEPAD ile açmak ve içlerini görmek istiyorum. Üzerine sağ fare ile tıkladığımda menüde NOTEPAD ile aç seçeneğinin görünmesini istiyorum
Her zaman olduğu gibi, ufak bir REGISTRY numarası ile bunu halledebilmeniz mümkün. Bütün yapacağınız aşağıdaki adımları takip etmek olacaktır.
1. BAŞLAT menüsünden ÇALIŞTIR komutunu çalıştırın.
2. Ekrana gelecek olan diyalog kutusu içerisinde REGEDIT yazıp ENTER tuşuna basın.
3. Açılacak olan pencerede HKEY_CLASSES_ROOT bölümüne gidin, sağ tarafındaki + işaretine tıklayın.
4. * klasörünü bulun, üzerine tıklayın.
5. NEW (YENİ) menüsünden KEY (ANAHTAR) komutunu çalıştırın. Yeni anahtarın adını SHELL yapın.
6. SHELL klasörünün üzerine tıklayın.
7. NEW (YENİ) menüsünden KEY (ANAHTAR) komutunu çalıştırın. Yeni anahtarın adını OPEN yapın.
8. Sağ tarafta DEFAULT değerinin üzerine çift tıklayın, değerini NOTEPAD İLE AÇ yapın.
9. OPEN klasörünün üzerine tıklayın.
10. NEW (YENİ) menüsünden KEY (ANAHTAR) komutunu çalıştırın. Yeni anahtarın adını COMMAND yapın.
11. Sağ tarafta DEFAULT değerinin üzerine çift tıklayın, değerini C:\WINDOWS\NOTEPAD.EXE %1 yapın.
12. REGEDIT uygulamasını kapatın, Windows'u kapatıp açın.
Eğer bütün bu adımları harfiyen uyguladıysanız, REGEDIT uygulamasındaki adı geçen klasör dizilimi yandaki örnek resimde görüldüğü gibi olacaktır. Herhangi bir dosyanın üzerine sağ fare düğmesi ile tıkladığınızda da açılacak olan menüde NOTEPAD İLE AÇ seçeneğini göreceksiniz. Bu komutunu çalıştırdığınızda adı geçen dosya NOTEPAD ile açılacaktır.
Resim girecek: ews6.gif
Resim altı: Herhangi bir dosyanın sağ fare menüsüne dosyayı NOTEPAD ile açacak bir komut ekleyebilirsiniz
115)Windows 98'im artık kullanılamayacak kadar çok sorun çıkartıyor. Sık sık kilitleniyor, Explorer çöküp duruyor. Geçenlerde bilgisayarımı formatlayıp Windows 98'i baştan kurmaya karar verdim artık. Ancak bu aşamada büyük bir sorunla karşı karşıya kaldım. Sorunum şu: Elimde Windows 98'in kurulum CD-ROM'u bulunuyor ancak kurulum sırasında istediği şifreyi bir yere not etmemiştim. CD-ROM kutusunda vardı ancak kutu kaybolmuş. Bu yüzden Windows 98'i kurmaya cesaret edemedim. Kurulum şifremi nereden edinebilirim? Windows'un bir yerinde yazar mı?
Evet yazar. REGISTRY editörünü kullanarak bu bilgiye ulaşmanız mümkündür. Bunun için BAŞLAT menüsünden ÇALIŞTIR komutunu çalıştırın. Ekrana gelecek olan diyalog kutusu içerisinde REGEDIT yazıp ENTER tuşuna basın. REGISTRY editörü uygulaması ekrana gelecektir. Burada HKEY_LOCAL_MACHINE\Software\Microsoft\Windows\Curr entVersion anahtarına gelin. Sağ taraftaki listede aşağıya doğru kayın, örnek resimde de görüldüğü gibi Windows 98'in PRODUCT KEY'inin yazdığı bir satır göreceksiniz. Bu uzun satırı bir yerlere yazın. Artık sabit diskinizi formatlayıp bu ID bilgisini kullanıp Windows 98'inizi rahat rahat kurabilirsiniz.
116)Nedir Bu Registry ?
Ancak arada sırada verdiğiniz püf noktalarında geçen REGISTRY olayına kafam takıldı benim. Nedir bu REGISTRY? Ne işe yarar? Nasıl bir sistematiği vardır. Bu konuda detaya fazla kaçmadan bizim anlayacağımız dilde biraz bilgi verir misiniz? Bunun ben ve benim gibi bilgisayar kullanıcılarının oldukça yararlanacağı bir yazı olacağına eminim.
Registry, Windows 98'in bütün ayarlarının tutulduğu bir veri tabanıdır. Bu veri tabanındaki bilgiler bilgisayarınızın WINDOWS klasöründeki iki gizli dosya içinde tutulur. Dosya isimleri USER.DAT ve SYSTEM.DAT oluyor. Windows Türkçesinde adına "sistem kaydı" adı verilen REGISTRY'nin hiyerarşik bir yapısı vardır. Bu yapı bilgisayarınızın klasör şeklindeki ağaç yapısına benzer. REGISTRY editörünün penceresinde görülen her dal bir klasör simgesi ile gösterilir.
Bilgisayarınızın REGISTRY ayarlarını yapabileceğiniz REGISTRY editörünü BAŞLAT menüsünden ÇALIŞTIR komutunu çalıştırıp ekrana gelecek olan diyalog kutusunda REGEDIT yazıp ENTER tuşuna basarak ekrana getirebilirsiniz.
REGISTRY editöründeki her dala KEY (ANAHTAR) adı veriliyor. Her anahtarın altında alt-anahtarlar ve değerler yer alabiliyor. Bu alt anahtarların altında da başka alt anahtarlar ve değerler bulunabilir. Bu değerler üç çeşittir. STRING (dize değeri), BINARY (ikili değer) ve DWORD (bunun Türkçe'si yok) olabilirler. Bu değerler kullanım amacına göre değişiklikler gösterebilirler.
Açınca göreceksiniz, REGISTRY editöründe at ana dal bulunuyor. Her dal, sistem kaydındaki bilgileri gruplamak için kullanılıyor. Bu ana dalları açıklayalım:
l HKEY_CLASSES_ROOT - Bu dalda dosya türleri ve OLE (object linking and embedding - nesne bağlama ve gömme) hakkındaki bilgiler saklanır. OLE sistemini kullanan uygulamalar bilgileri bu dalın alt dallarında alabilirler.
l HKEY_CURRENT_USER - Birazdan değineceğimiz HKEY_USERS bölümünün, o anki aktif kullanıcı için ayrılmış ve ayarlanmış olan değerlerine buradan erişebilirsiniz.
l HKEY_LOCAL_MACHINE - Bilgisayarınızda kurulu durumda bulunan bütün yazılım ve donanım bileşenlerinin bilgileri ve ayarları bu bölümde tutuluyor. Birden fazla donanım profili programlayabileceğiniz için o an aktif olan donanım ve yazılım ayarları HKEY_CURRENT_CONFIG bölümünde gösterilirler.
l HKEY_USERS - Bilgisayarın bütün kayıtlı kullanıcılarının özelleştirilmiş ayarları (renkler, denetim masası ayarları vs...) bu bölümde kayıtlıdır. Windows 98 çoklu kullanıcı tarafından özelleştirilme seçeneğine sahiptir ancak genelde DEFAULT adında tek bir kullanıcıdan söz edilir bu bölümde. O anda bilgisayarı kullanmakta olan kullanıcının özel ayarları HKEY_CURRENT_USER bölümünde gösterilir.
l HKEY_CURRENT_CONFIG - HKEY_LOCAL_MACHINE dalının o anda aktif olarak kullanılmakta olan donanım ve yazılım ayarlarına gitmek için bu daldan yola çıkabilirsiniz.
l HKEY_DYN_DATA - HKEY_LOCAL_MACHINE dalında Windows 98'in dinamik olarak değişebilen tak ve kullan (Plug-&-Play) ayarlarının ve değerlerinin gösterildiği bölüme ulaşmak için kullanılır.
Daha önceden de belirttiğimiz gibi, Kayıt Düzenleyicisi (Registry Editor) yani REGEDIT.EXE Windows 98'in bütün REGISTRY ayarlarını görüntüleme, silme veya değiştirme seçeneği vermektedir. Kayıt düzenleyicisini açtığınızda aynen eski Windows 3.x'lerdeki dosya yöneticisi veya yeni Windows'lardaki Windows Gezgini uygulamasında olduğu gibi dikine ikiye bölünmüş bir uygulama penceresi ile karşılaşırsınız. Sol tarafta ağaç yapısı ve klasörler, sağ taraftaki bölümde ise o anda seçili durumda olan klasörün içinde yer alan değerler listelenir.
Herhangi bir dalı genişletmek alt dallarını görüntülemek için sol tarafındaki minik + işaretine tıklamanız veya o dal seçili durumda iken sağ ok tuşuna basmanız yeterlidir. Herhangi bir anahtarın içindeki değerleri görüntülemek için ilgili anahtarın klasör simgesine bir kere tıklamanız yeterlidir. Düzen (EDIT) menüsünden Yeni (NEW) komutunu çalıştırarak bir anahtarın altına değer ekleyebilirsiniz. Aynı komutu kullanarak yeni bir anahtar da ekleyebilirsiniz. Aynı dosya yöneticisinin veya Windows gezgininin sistemini kullanarak anahtar veya değerlerin isimlerini de değiştirebilirsiniz. Herhangi bir değerin içeriğini değiştirmek için de üzerine çift tıklamanız ve ekrana gelecek olan diyalog kutusu içerisinde yeni değeri girip ENTER tuşuna basmanız yeterlidir.
KÜÇÜK BİR DENEME
Şimdi küçük bir deneme yapalım, örneğin sık sık sorulan bir sorunun cevabını verelim. Mesele şu: Pek çok kullanıcı bilgisayarlarındaki BMP formatındaki görüntü dosyaların simgelerinin asıl görüntünün küçük bir simgesi şeklinde görüntülenmesini istiyorlar. Bunun için minik bir REGISTRY ayarı yapmak yeterli. Aşağıdaki adımları takip edip REGISTRY ayarlarını değiştirerek bunu mümkün kılabilirsiniz:
1. BAŞLAT menüsünden ÇALIŞTIR komutunu çalıştırın. Ekrana gelecek olan diyalog kutusunda REGEDIT yazıp ENTER tuşuna basın. Kısa bir süre sonra REGISTRY editörü ekrana gelecektir.
2. Ekranın sol tarafındaki listede HKEY_CLASSES_ROOT değerini bulun, onun solundaki + işaretine tıklayın. Bunu yaptığınızda listenin açılıp aşağıya doğru uzadığını göreceksiniz. Bu liste harf sırasına göredir. Aşağıya doğru kayarak Paint.Picture anahtarına gelin, onun da sol tarafındaki + işaretine tıklayın. Liste yine açılacak. Buradan DefaultIcon bölümüne gelin ve üzerine tıklayın. Ekranda aşağıdaki gibi bir görüntü ile karşılaşmanız gerekli.
3. Sağ taraftaki DEFAULT değerinin üzerine çift tıklayın. Ekrana gelecek olan diyalog kutusuna %1 değerini girin. TAMAM düğmesine basın.
4. REGISTRY editörünü kapatın, Windows 98'i kapatıp açın. İçinde BMP dosyası olan herhangi bir klasörü açtığızda bu BMP dosyasının içeriğinin simge şeklinde göründüğüne şahit olacaksınız.
İşte böylece REGISTRY ayarlarının nasıl yapılacağına da değinmiş olduk. Şimdi önemli bir not düşelim. REGISTRY ayarları bazen karmaşık olabilir, ilk denemelerinizde hatalı işlemler yapıp istenmeyen değerleri değiştirebilirsiniz. Bu yüzden ileride mutsuz anlar yaşamamak için değiştirmeden önceki REGISTRY ayarlarını yedeklemenizde sonsuz faide görüyorum. Bunun için geliştirilmiş yazılımlar var. Bu ay Çözümler köşemizde küçük bir kutu içerisinde gördüğünüz REGISTRY BACKUP yardımcı programını kullanarak bu yedekleme işine kökten bir çözüm getirebilirsiniz.
117)Windows kurduktan sonra bilgisayarımın C: sabit diskinin ROOT klasöründe bir ton dosya oluşuyor. bunlar herhalde gereklidir deyip silmiyoruz doğal olarak. Ancak bu dosyaların ne işe yaradıklarını bir anlatsanız ve bizleri aydınlatsanız çok mutlu olacağız
l AUTOEXEC.BAT - Eski DOS zamanında da olduğu gibi bilgisayar açılırken otomatik olarak yüklenecek olan dosyaların ve ayar komutlarının bulunduğu yığın dosyası. İşletim sisteminin 32-bit'lik kısmı yüklenmeden önce yapılacak olan işlemler burada kayıtlıdırlar.
l AUTOEXEC.DOS - Yukarıdaki dosyanın bir önceki yedeği. Bu yedek, Windows veya 98 yüklenmeden önceki işletim sisteminin ayarlarını içerir. Açılışta DOS'a boot edilirken bu dosyadaki ayarlar kullanılırlar.
l BOOTLOG.PRV - Bir önceki Windows açılışında kaydı tutulan işlemleri içeren metin dosyası. Bir önceki Windows açılışı sırasında yapılan bütün işlemler burada kayıt altına alınırlar. Kayıtlı bir boot işlemi istediğinizde veya Windows 98 otomatik olarak böyle bir işlem başlattığında bir önceki BOOTLOG.TXT dosyasının adı BOOTLOG.PRV olarak değiştirilir ve yeni bir BOOTLOG.TXT dosyası yaratılır. Windows'un çalışması ile pek ilgili değildir ve silebilirsiniz.
l BOOTLOG.TXT - Windows'un o anki açılışında yapılan işlemlerin kaydı. İstek üzerine yaratılabilir, veya Windows bir önceki boot işleminin başarısız olduğunu saptarsa otomatik olarak yaratır. Silebilirsiniz.
l COMMAND.COM - Windows komut satırı işleyicisi. DOS komut satırından işletilebilen komutları içerir. Sakın silmeyin.
l COMMAND.DOS - Bir önceki işletim sisteminin COMMAND.COM dosyasını yedeği. Açılışta DOS'a boot etmek isterseniz kullanılır.
l CONFIG.DOS - Bir önceki MS-DOS işletim sisteminin CONFIG.SYS dosyası. Açılışta DOS'a boot etmek isterseniz kullanılır.
l CONFIG.SYS - Windows'un aktif CONFIG.SYS dosyası. Windows açılışı sırasında real-mode 16 bit sürücülerini ve ayarlarını belirtmek için kullanılır.
l CVT.LOG - Drive Converter
118)OTOMATİK ARAÇ ÇUBUKLARI
Windows masa üstlerinde bir çok simgeniz kol geziyor ve ekranda düzensiz bir görünüm arz ediyorlarsa, bu görüntüyü biraz daha derli toplu hale getirmek için Windows 98 ile birlikte gelen klasörlerden otomatik araç çubuğu yaratma seçeneğini kullanarak bilgisayarınızın masa üstüne biraz bahar temizliği yapabilirsiniz. Bunun için bütün yapacağınız masaüstünde herhangi bir klasör yaratmak ve bu klasörün içerisine sık kullanmakta olduğunuz kısayolları ve dosyaları tıkıştırmak. Daha sonra bu klasörü fare ile sürükleyip ekranın sağ veya üst sınırlarından bir yere getirip bırakınca (sol ve alta da bırakabilirsiniz ama burada kullanışlı durmuyorlar) bu klasörün içeriğinin otomatik olarak bir araç çubuğuna dönderilmiş olacağını göreceksiniz.
Bu araç çubuğunun üzerine sağ fare düğmesi ile tıklayıp ekrana getirebileceğiniz menüden araç çubuğunun bazı özelliklerini (örneğin otomatik gizleme, küçük simgeler gösterme, hep üstte kalma gibi) kendi kafanıza göre ayarlayabilirsiniz
119)DOSYALAR OTOMATİK SİLİNSİN
Eğer kendinize güveniyor ve herhangi bir dosya veya klasörü silmek istediğinizde Windows 98'in herhangi bir onaylama diyalog kutusu ekrana getirmeden dosyaları langırt diye silmesini istiyorsanız bütün yapacağınız Windows 98 masaüstündeki çöp tenekesi simgesine sağ fare düğmesi ile tıklamak ve ekrana gelecek olan menüden ÖZELLİKLER komutunu çalıştırmak. Ekrana gelecek olan diyalog kutusunda DISPLAY DELETE CONFIRMATION DIALOG BOX (silme onay iletişim kutusunu göster) seçeneğini pasif hale getirin ve TAMAM düğmesine basarak diyalog kutusunu kapatın. Bundan böyle bir dosya veya dosyalar veya klasör veya klasörleri seçili duruma getirip klavyeden DEL tuşuna bastığınızda size sorgu sual sorulmadan dosya veya klasörlerin otomatik olarak geri dönüşüm kutusuna postalandığına şahit olacaksınız.
120)Şu anda Windows kullanıyorum. Ancak bazı eski Windows 3.1 programlarım var ve bunları da yeni sistemimde kullanmam gerekiyor. Ancak bu programların çoğu eski zamanda kaldığı için bazılarının kurulum programları bulunmuyor, bu yüzden sadece eski yedeklerden geriye kopyalayınca çalışabiliyor. Kurulum programı olanların da bazıları programı çalıştıracak bir kısayolu Başlat menüsüne eklemiyor. Bu programları diğer Windows programları gibi Başlat menüsüne eklemek için ne yapmalıyım?
İyi bir noktaya parmak bastınız. Çoğu yeni programın kurulum rutinleri kurulum işlemini yaptıktan sonra Başlat menüsünden bir grup açıyor ve programı çalıştıracak bir kısayolu bu gruba ekliyor. Ancak eski programlarda bu tür bir şey söz konusu değil. Bu yüzden herhangi bir programı sabit diskinize kopyaladıktan sonra programı Başlat menüsünden çalıştıracak bir kısayol oluşturmak için aşağıdaki adımları takip edin:
1. BAŞLAT menüsüne sağ fare düğmesi ile tıklayın ve ARAŞTIR komutunu çalıştırın. Ekrana gelecek olan Windows gezgini penceresinin içinde START MENU klasörünü göreceksiniz. Başlat menüsü de sabit diskinizde aynen bir klasör gibi durur, sadece içeriği BAŞLAT menüsünde görüntülenir.
2. Windows Gezgininin içerisinde sağ tarafta PROGRAMLAR üzerine çift tıklayın.
3. Sağdaki boş alana sağ fare düğmesi ile tıklayın ve YENİ * KLASÖR komutunu çalıştırın.
4. Oluşturulacak olan yeni klasör aynı zamanda yeni programınızın içinde yer alacağı menü grubunun adını da gösterecektir. Bu yüzden program grubunun adını uygun seçin.
5. Klasörü adlandırdıktan sonra üzerine çift tıklayın ve içine girin.
6. Sağdaki boş alanda sağ fare düğmesine basın ve YENİ * KISAYOL komutunu çalıştırın.
7. Ekrana gelecek olan diyalog kutusu içerisinde ARAŞTIR düğmesine basın. Açılacak olan diyalog kutusunu kullanarak programın EXE dosyasını bulun ve üzerine çift tıklayın.
8. Programı seçtikten sonra İLERİ düğmesine basın. Bundan sonraki adımda programın BAŞLAT menüsünde çalıştırılacak olan menü öğesinin adını belirleyin. Uzun bir isim kullanabilirsiniz.
9. SON düğmesine basın ve Windows gezginini kapatın.
Bundan sonra BAŞLAT menüsünü açın ve Programlar kısmına gelin. Burada yeni menü öğenizin ve kısayolunuzun kuzu kuzu sizi beklemekte olduğunu göreceksiniz. aynı yöntemi uygulayarak diğereski Windows programlarınızı da Başlat menüsüne dahil edebilirsiniz.
Kısayolların simgelerini değiştirmek kadar kısa olmasa da bunun bir yolu vardır. Bunun için aşağıdaki adımları takip etmelisiniz.
1. Önce masaüstünde, simgesini değiştirmek istediğiniz bir klasör oluşturun. Bunu, masaüstünde boş bir yere sağ fare düğmesine tıklayıp ekrana gelecek menüden YENİ KLASÖR komutunu çalıştırarak yapabilirsiniz. Klasörün adını örneğin DENEME yapın.
2. Klasörün içine girin, DOSYA menüsünden YENİ METİN BELGESİ komutunu çalıştırın. Oluşturulacak olan yeni metin belgesinin adını DESKTOP.INI yapın.
3. DESKTOP.INI dosyasının üzerine çift tıklayın. NOTEPAD açılacaktır. Belgenin içerisine aşağıdaki satırları aynen yazın
[.ShellClassInfo]
IconFile=C:\WINDOWS\SYSTEM\shell32.dll
IconIndex=41
InfoTip=bu klasör için eğer bir açıklamanız varsa buraya yazabilirsiniz
4. Dosyayı kaydedin ve NOTEPAD uygulamasından çıkın.
5. DOSYA menüsünden ÇALIŞTIR komutunu çalıştırın. COMMAND yazıp ENTER tuşuna basın. Bir DOS penceresi açılacak.
Burada, C:\WINDOWS\DESKTOP klasörüne gelin. Aşağıdaki komut satırını yazın ve ENTER tuşuna basın.
ATTRIB +S DENEME
6. DOS penceresini kapatın, bilgisayarı kapatıp açın, masaüstünde bu klasörün simgesinin şirin yeşil bir ağaca dönüştürüldüğünü göreceksiniz.
Şimdi DESKTOP.INI içerisindeki yazdığımız satırlara bakalım. Aslında en önemli satır ikinci satır. Burada, kullanacağımız simgeyi içeren DLL veya ICO dosyasının adresini ayarlamamız gerekiyor. Örneğin C:\WINDOWS klasöründe SIMGE.ICO adında bir simge dosyanız varsa ve klasörün simgesini bu simge dosyası ile değiştirmek istiyorsanız bu satırda
IconFile=C:\WINDOWS\SIMGE.ICO
Yazmanız gerekecektir. Bu durumda alttaki ICONINDEX satırına gerek yoktur. Çünkü bu satır, eğer simgeyi içinde bir çok simge bulunan bir DLL dosyasından alıyorsanız kaçıncı simgenin kullanılacağını Windows'a anlatmak için kullanılmaktadır. ATTRIB komutunu çalıştırdığınız DOS satırında DENEME yerine oluşturmuş olduğunuz klasörün adını yazmanız gerekli.
Internet üzerinde araştırma yaparak işinize yarayacak pek çok beleş simge paketi bulabilirsiniz. Bu simgeleri gönül rahatlığı ile klasörlerinizde kullanabilirsiniz.
102)WINDOWS UPDATE SEÇENEĞİNİ YOKETMEK
Windows 98 ile birlikte hayatımıza giren ve önemli yamaların ve eklentilerin Internet üzerinden Windows'a eklenmesini mümkün kılan Windows Update oldukça hoş bir özellik. Ancak bazı okurlarımızdan bu özelliği kapatmak istediklerine dair mesajlar aldık. Özellikle okullarda ve bilgisayar laboratuarlarında bu özellikle oynayan öğrencilerin sistemlere zarar verebileceklerini düşünüyorlar.
Windows Update Başlat menüsünde iki ayrı yerde karşımıza çıkıyorç birincisi hemen açılır açılmaz, ikincisi de BAŞLAT * AYARLAR menüsünde. Bu ikisini de yok etmek mümkün.
ilk önce Başlat menüsünün hemen tepesindeki Windows Update simgesini yok edelim. Bu oldukça kolay. Bütün yapacağınız BAŞLAT menüsünü açmak, WINDOWS UPDATE simgesinin üzerine gelip sağ fare düğmesine basmak ve ekrana gelecek olan menüden DELETE (SİL) komutunu çalıştırmak olacaktır.
BAŞLAT * AYARLAR menüsündeki WINDOWS UPDATE seçeneğini kaldırmak için ise ufak bir REGISTRY numarası yapmak gerekecek. Bunun için aşağıdaki adımları takip edin:
1. BAŞLAT menüsünden ÇALIŞTIR komutunu çalıştırın. Ekrana gelecek olan diyalog kutusunda REGEDIT yazıp ENTER tuşuna basın.
2. REGISTRY editörü ekrana gelecektir. Sol taraftaki listeyi kullanarak HKEY_LOCAL_MACHINE\Software\Microsoft\Windows\Curr entVersion\Policies\Explorer anahtarına gelin.
3. EDIT menüsünden NEW * BINARY VALUE komutunu çalıştırın.
4. Yaratılacak olan yeni değerin adını NoWindowsUpdate yapın.
5. NoWindowsUpdate değerinin üzerine çift tıklayın ve bu değer 01 yapın.
6. REGISTRY editörünü kapatıp açın.
Bundan sonra Windows'u kapatıp açın, artık AYARLAR menüsünde WINDOWS UPDATE diye bir komutun bulunmadığını göreceksiniz. Eğer gün gelir de bu komutu tekrar görüntülemek isterseniz, 3. adımda yarattığınız NoWindowsUpdate değerini silmeniz yeterli olacaktır.
103)WINDOWS AÇILIŞ UYARISI
Eğer bir ofiste çalışıyor ve bilgisayarınızın açılmadan önce "ellemeyin yakarım, bak fena yaparım" bir uyarı diyalog kutusu görüntülemesini istiyorsanız minik taze bir REGISTRY numarası ile bunu başarabilirsiniz. Eğer bilgisayarınızı açan arkadaşlarınızın aşağıdaki örnek resimde görüldüğü gibi bir uyarı kutusu ile karşılaşmalarını istiyorsanız aşağıdaki adımları takip etmeniz yeterli olacaktır.
1. BAŞLAT menüsünden ÇALIŞTIR komutunu çalıştırın.
2. Ekrana gelecek olan diyalog kutusunda REGEDIT yazıp ENTER tuşuna basın.
3. Sol taraftaki listeyi kullanarak HKEY_LOCAL_MACHINE\Software\Microsoft\Windows\Curr entVersion\Winlogon anahtarına gelin.
4. Sağ taraftaki boş bölgeye tıklayın.
5. EDIT (DÜZEN) menüsünden NEW (YENİ) * STRING VALUE (DİZE DEĞERİ) komutunu çalıştırın.
6. Yaratılacak olan yeni dize değerinin adını LegalNoticeCaption yapın. Üzerine çift tıklayın ve bilgisayar açıldığında ekrana gelecek olan diyalog kutusunun başlığında yazılmasını istediğiniz metni girin.
7. Yine EDIT (DÜZEN) menüsünden NEW (YENİ) * STRING VALUE (DİZE DEĞERİ) komutunu çalıştırın.
8. Yaratılacak olan yeni dize değerinin adını LegalNoticeText yapın. Üzerine çift tıklayın ve bilgisayar açıldığında ekrana gelecek olan diyalog kutusunun içinde yazılmasını istediğiniz metni girin.
9. REGISTRY editörünü kapatın ve açın.
Artık Windows her açılışında ekranda içeriğini ayarlamış olduğunuz uyarı diyalog kutunuzu görüntüleyecektir.
104)Arkadaşlarıma Windows'un takas dosyasını ikinci sabit diskime almamın bir zararının olup olmadığını sordum. Her biri farklı bir cevap verdi. Bilgisayarımın performansından maksimum faydalanabilmek için bu dosyayı birinci diskte mi ikinci diskte mi tutmam gerekir?
Bilgisayarınızda ne kadar çok RAM bellek olursa olsun, Windows mutlaka takas dosyası yaratacak ve kullanacaktır (elbette eğer önceden bu seçeneği iptal etmediyseniz. İptal etmenizi de önermiyoruz). Windows default kurulum esnasında bu dosyanın boyutunu istediği anda değiştirebileceği şekilde ayarlar, yani dosyanın boyutu sabit değildir.
Eğer sabit diskiniz ikiye bölünmüşse veya iki adet sabit diskiniz varsa, Windows'un yüklü olduğu sürücüyü fazla fragmante etmemek için takas dosyanızı ikinci diskte sabit bir boyutta tutabilirsiniz. Bunun için klavyeden ALT düğmesine basın ve basılı tutun, masaüstünüzdeki BİLGİSAYARIM simgesine çift tıklayın. Ekrana bilgisayarınızın özelliklerinin görüntüleneceği bir diyalog kutusu gelecek. Ekrana gelecek olan diyalog kutusunun PERFORMANCE (PERFORMANS) bölümüne gelin. VIRTUAL MEMORY (SANAL BELLEK) düğmesine basın. Yeni bir diyalog kutusu açılacak. Burada LET ME SPECIFY... seçeneğini aktif hale getirin. Burada HARD DISK bölümünde ikinci sabit diskinizi seçili duruma getirin. Takas dosyasının minimum ve maksimum boyutlarını (örnek resimde minimum 25 MB maksimum 200 MB ayarlanmıştır) ayarlayın. OK düğmesine basın. Bilgisayarınız yeniden başlatılacaktır. Artık takas dosyanız ikinci sabit diskinizde huzur içerisinde sabit bir boyutu geçmeden duracak ve sabit diskleriniz daha az fragmante olacaktır.
105). Benim bilgisayarımda iki adet CD sürücü var. Bir tanesi aynı zamanda CD yazıcı görevi yapıyor. Benim yapmak istediğim ayar şöyle. Ben müzik CD'lerini sadece ama sadece bir CD-ROM sürücüden dinliyorum, diğerinin zaten ses kablosu takılı bile değil. Belli bir sürücüyü default müzik CD'si çalacak şekilde nasıl ayarlayabilirim?
START menüsünden SETTINGS CONTROL PANEL komutunu çalıştırın. Ekrana gelecek olan denetim masası uygulamasında MULTIMEDIA simgesinin üzerine çift tıklayın. Ekrana gelecek olan diyalog kutusunun CD MUSIC bölümüne gelin. Burada DEFAULT CD-ROM... seçeneğini kullanarak müzik CD'lerini çalmak için kullanacağınız default CD-ROM sürücüsünü belirlemeniz mümkündür.
106)Bilgisayarımın başkaları tarafından kullanılmasını istemiyorum. Bu yüzden bilgisayar açılırken "cancel" ile geçilemeyecek şekilde nasıl şifreleyebilirim? BIOS da bulunan user password komutundan şifre koydum fakat sistem açıldığında şifre sormuyor. bu konuda ne yapmam lazım. Windows 98 İngilizce kullanıyorum.
BIOS şifresini koyduktan sonra şifre korumayı etkinleştirmediğiniz için şifreyi sormuyor. Değişik BIOS'larda değişik şekilde yapılan bu işlemi AWARD BIOS için anlatacağım, mantığını bir kere kaptıktan sonra diğer BIOS'lara da uygulayabilirsiniz.
Bilgisayarınız açıldıktan sonra DEL tuşuna basıp bilgisayarınızın BIOS kurulum programına girin. Ekrandaki seçeneklerden PASSWORD SETTING bölümüne gelin ve ENTER tuşuna basın. Şifrenizi belirleyin. Daha sonra BIOS FEATURES SETUP bölümüne gelin ve ENTER tuşuna basın. Açılacak olan ekranda SECURITY OPTION bölümüne gelin. Buradaki ayarı PGUP tuşuna basarak SYSTEM yapın. ESC tuşuna basın, SAVE AND EXIT SETUP seçeneğini aktif yapın ve ENTER tuşuna basın. Değişiklikleri kaydetme sorusuna EVET cevabını verin. Bundan böyle bilgisayarınız her açılışında şifre soracaktır.
107)BAŞLAT MENÜSÜNE ÖZEL EKLEMELER
Başlat menüsüne yeni klasör ekleyip adını aşağıdakilerden biri yaparsanız (dikkat edin, aynısını yazmalısınız, parantezler ve nokta dahil), yanda adı geçen klasörü otomatik olarak BAŞLAT menüsüne eklemiş olursunuz.
EKLENECEK ÖĞE YAZILACAK KOD
DENETİM MASASI Control Panel.{21EC2020-3AEA-1069-A2DD-08002B30309D}
ÇEVİRMELİ AĞ Dial Up Net.{992CFFA0-F557-101A-88EC-00DD010CCC48}
YAZICILAR Printers.{2227A280-3AEA-1069-A2DE-08002B30309D}
ÇÖP TENEKESİ Recycle Bin.{645FF040-5081-101B-9F08-00AA002F954E}
IE 4 ABONELİK Subscriptions.{F5175861-2688-11d0-9C5E-00AA00A45957}
GEÇMİŞ KLASÖRÜ History.{FF393560-C2A7-11CF-BFF4-444553540000}
108)sabit diskimi ikiye boldum (3.2 olan diski 2 ve 1.2 olarak ayırdım). Fakat bazı arkadaşlar bölme işleminin bilgisayarı yavaşlatacağını ve Windows'ta çökmeye yol açacağını söylediler. Şu ana kadar bir problem yok ama tereddütte kaldım en iyi çözüm 2. bir sabit disk mi almak?
Arkadaşlarınıza değil bize inanın deriz. 3.2'lik bir diski işletim sistemi için 1 GB, veriler için de 2 GB yer ayırarak bölmek en iyi çözümdür. İleride nasıl olsa yeni bir sabit disk alacaksınız gibi görünüyor, çünkü artık 4 GB'tan aşağı sabit disk kalmadı ve yeni programlar da tam anlamı ile bir sabit disk canavarı. Şimdilik bu konfigürasyon sizi idare edecektir. Eğer ileride yeni bir sabit disk almak istiyorsanız geçen sayıda yapılan sabit disk testini gözden geçirebilirsiniz.
109)TAKMA ÇIKARTMA Nedir ?
Windows 98 default kurulum esnasında bilgisayarınıza takılıp çıkartılabilen sürücüleri sürekli kontrol etmek üzere ayarlanmıştır. Eğer bu tür bir sürünüz yoksa ve bilgisayarınızın açılışını azıcık da olsa hızlandırmak istiyorsanız bu seçeneği kapatabilirsiniz. Bunun için klavyeden ALT düğmesine basın ve basılı tutun, masaüstünüzdeki BİLGİSAYARIM simgesine çift tıklayın. Ekrana bilgisayarınızın özelliklerinin görüntüleneceği bir diyalog kutusu gelecek. Ekrana gelecek olan diyalog kutusunun PERFORMANCE (PERFORMANS) bölümüne gelin. FILE SYSTEM (DOSYA SİSTEMİ) düğmesine basın. Yeni bir diyalog kutusu açılacak. Burada FLOPPY DISK bölümüne gelin. SEARCH FOR NEW FLOOPIES EVERY TIME YOUR COMPUTER STARTS seçeneğini kapatın. TAMAM düğmesine basın ve bilgisayarınızı kapatıp açın. Bilgisayarınızın açılışının birazcık hızlanacağına şahit olacaksınız
110)WINDOWS 98'DE FİLE-CHECKER HATASI
Windows 98'in System File Checker özelliği, sistemin kilitlenmesine neden olabilecek bir hataya sahip. Hatanın varlığını kabul eden Microsoft, çözümünü de yayımladı. Windows 98 kullananlar, dosyalarını System File Checker özelliğiyle kontrol ederlerken dikkatli olmalı. Microsoft, bu işletim sisteminin yeniliklerinden olan System File Checker aracındaki bir hatanın, sistemlerin çökmesine ve bir daha açılamamasına neden olduğunu açıkladı.
Şirketin geçen hafta varlığını kabul ettiği hata, checker'ın kayıp ya da hasarlı bir Windows 98 sistem dosyasının yerine yanlış bir dosya kurmasıyla ortaya çıkıyor. Yanlış dosya kurulmasının nedeni ise, Windows 98 sistem dosyalarının sıkıştırılmış halde tutulduğu .CAB uzantılı "cabinet" dosyalarının yerinin checker'a yanlış olarak bildirilmesi. Bu yanlış bilgi nedeniyle, System File Checker düzeltilecek bir sistem dosyasının yerine yanlış bir dosyayı kuruyor. Sonuçta, sistem kilitleniyor ve Windows 98 başlatılamıyor. Microsoft'a göre, bu sorunu yaşayan kullanıcılar, sistemlerini bir Windows 98 Başlangıç Disketi'yle (Startup Disk) açıp, düzeltilecek dosyanın yerine konacak olan dosyayı, MS-DOS komut istemine geçip, CAB dosyalarını açmaya yarayan extract.exe'yi kullanarak sorunun üstesinden gelebilirler. Yalnızca Windows 98'i etkileyen bu hatayle ilgili daha geniş bilgi için Microsoft'un destek sayfasını ziyaret edebilirsiniz. Windows 98 Web adresi http://support.microsoft.com/support/kb/articles/q192/8/32.asp şeklinde.
111)Windows 98'in BAŞLAT menüsüne yeni satırlar eklenince bütün düzen bozuluyor. Tekrar isim sırasına sokmak zorunda kalıyorum. Böyle bir zorunluluk olmadan bu menü öğelerini otomatik olarak isim sırasına sokmanın bir yolu var mıdır?
Vardır. Basit bir REGISTRY numarası ile bunu gerçekleştirebilirsiniz. Bunun için BAŞLAT menüsünden RUN komutunu çalıştırın. Ekrana gelecek olan diyalog kutusu içerisinde REGEDIT yazın ve ENTER tuşuna basın. REGISTRY editörü ekrana gelecektir.
Ekrana gelecek olan REGISTRY editörü uygulaması içerisinde sağ taraftan HKEY_CURRENT_USER\Software\ Microsoft\Windows\CurrentVersion\ Explorer\MenuOrder\Start Menu\Menu anahtarına gelin. Buraya gelince sağ tarafta ORDER diye bir değer göreceksiniz. Bu değeri silin. Örnek için aşağıdaki resme bakabilirsiniz.
REGEDIT uygulamasından çıkın ve bilgisayarınızı kapatıp açın. BAŞLAT menüsündeki öğeler isim sırasına dizilecektirler
112)Ofiste kullandığım bilgisayarı arkadaşlar karıştırıp duruyorlar. Bazı nedenlerden dolayı birkaç kişi bir bilgisayarı kullanmak durumunda kalıyoruz. Ancak bu yüzden ortada güvenlik diye bir şey olmuyor. Herkes birbirinin özel dosyalarına girebiliyor. Bunu engellemek istiyorum. Acaba Windows ortamında dosyalarımı şifre ile güvenlik altına alabileceğim bir yazılım var mıdır? Sadece şifreyi bilenler dosyanın içeriğini görebilsinler istiyorum.
bunun için birkaç tane yazılım var ancak gerek Freeware olması gerekse de kullanımının oldukça kolay olması nedeni ile size SACRYPT programını öneriyorum. Programın işlevi çok basit, bir klasör içerisindeki seçtiğiniz dosyaları tek tıklama ile şifrelemenize imkan veriyor. Bu dosyalar şifrelendikten sonra orijinallerini silebiliyorsunuz. Bundan sonra bu dosyaları sadece şifreyi bilen kullanıcılar açabiliyorlar. Herhangi bir şifrelenmiş dosyanın üzerine gelip sağ fare düğmesine bastığınızda açılan menüden şifreyi girip dosyanın orijinaline erişebiliyorsunuz. Böylece özel dosyalarınızı meraklı gözlerden ırak tutabiliyorsunuz.
Programı http://www.pcmagazine.com.tr/ adresinden erişebileceğiniz ailenizin Web sitesi PC Magazine Online'ın "dergide adı geçen dosyalar" bölümünden edinebilirsiniz. Sadece ve sadece 320 KB boyutunda olan bu programın dosya adı SACYRPT.EXE şeklinde. Dosyayı bilgisayarınıza indirin ve üzerine çift tıklayın. Kurulum programının adımlarını izleyin ve bilgisayara programı kurun. Şifrelemek istediğiniz dosya veya dosyaları seçili duruma getirin, sağ fare düğmesine basın. Ekrana gelecek olan menüden SACYRPT * ENCYRPT With SACYRPT komutunu çalıştırın. Açılacak olan diyalog kutusunda dosyaları şifrelemek için bir şifre girin (en az dört karakter uzunluğunda olmalıdır). Eğer birden fazla dosyayı şifreleyecekseniz aynı şifrenin tüm dosyalara uygulanması için diyalog kutusu içerisindeki USE THIS SETTINGS... seçeneğini aktif hale getirin. OK düğmesine basın. Örnek için aşağıdaki resme bakabilirsiniz.
OK düğmesine bastığınızda program dosyaları tek tek şifreleyecek ve uzantılarını değiştirecektir. Bundan böyle bu dosyaları şifresini bilmeyen kimse açamaz. Şifreyi girip dosyayı açmak için şifrelenmiş olan dosyanın üzerine gelin ve sağ fare düğmesine basın. Ekrana gelecek olan menüden SACYRPT * DECYRPT With SACYRPT komutunu çalıştırın. Açılacak olan diyalog kutusunda şifrenizi girin. Dosyalar şifresi çözülerek eski hallerine getirileceklerdir. Artık bu dosyalarla istediğiniz yapabilirsiniz
113)İMLEÇ YANIP SÖNMESİN!
Herhangi bir uygulamada, örneğin Word, Wordpad gibi bir kelime işlem uygulamasında yazı yazarken yanıp sönen imleç sizi rahatsız ediyorsa ve yanıp sönmesi yerine sabit dik bir imleç şeklinde durup durmasını istiyorsanız bunu minik bir REGISTRY ayarı ile halledebilirsiniz. Bunun için aşağıdaki adımları takip etmeniz yeterli olacaktır:
1. BAŞLAT menüsünden ÇALIŞTIR komutunu çalıştırın.
2. Ekrana gelecek olan diyalog kutusu içerisinde REGEDIT yazıp ENTER tuşuna basın.
3. Açılacak olan pencerede HKEY_CURRENT_USER\Control Panel\Desktop bölümüne gidin.
4. Sağ tarafta boş bir alana tıklayın, buradaki listede CursorBlinkRate değerini bulun, üzerine çift tıklayın.
5. Değerini -1 yapın.
6. REGISTRY editörünü kapatın ve bilgisayarı kapatıp açın.
Artık uygulamalarda yazı yazabileceğiniz bölümlerde imlecin yanıp sönmeyeceğini, dimdik duracağını göreceksiniz.
114)Windows klasörümde bir sürü dosya bulunuyor, bu dosyaların da garip garip uzantıları var. Bunları NOTEPAD ile açmak ve içlerini görmek istiyorum. Üzerine sağ fare ile tıkladığımda menüde NOTEPAD ile aç seçeneğinin görünmesini istiyorum
Her zaman olduğu gibi, ufak bir REGISTRY numarası ile bunu halledebilmeniz mümkün. Bütün yapacağınız aşağıdaki adımları takip etmek olacaktır.
1. BAŞLAT menüsünden ÇALIŞTIR komutunu çalıştırın.
2. Ekrana gelecek olan diyalog kutusu içerisinde REGEDIT yazıp ENTER tuşuna basın.
3. Açılacak olan pencerede HKEY_CLASSES_ROOT bölümüne gidin, sağ tarafındaki + işaretine tıklayın.
4. * klasörünü bulun, üzerine tıklayın.
5. NEW (YENİ) menüsünden KEY (ANAHTAR) komutunu çalıştırın. Yeni anahtarın adını SHELL yapın.
6. SHELL klasörünün üzerine tıklayın.
7. NEW (YENİ) menüsünden KEY (ANAHTAR) komutunu çalıştırın. Yeni anahtarın adını OPEN yapın.
8. Sağ tarafta DEFAULT değerinin üzerine çift tıklayın, değerini NOTEPAD İLE AÇ yapın.
9. OPEN klasörünün üzerine tıklayın.
10. NEW (YENİ) menüsünden KEY (ANAHTAR) komutunu çalıştırın. Yeni anahtarın adını COMMAND yapın.
11. Sağ tarafta DEFAULT değerinin üzerine çift tıklayın, değerini C:\WINDOWS\NOTEPAD.EXE %1 yapın.
12. REGEDIT uygulamasını kapatın, Windows'u kapatıp açın.
Eğer bütün bu adımları harfiyen uyguladıysanız, REGEDIT uygulamasındaki adı geçen klasör dizilimi yandaki örnek resimde görüldüğü gibi olacaktır. Herhangi bir dosyanın üzerine sağ fare düğmesi ile tıkladığınızda da açılacak olan menüde NOTEPAD İLE AÇ seçeneğini göreceksiniz. Bu komutunu çalıştırdığınızda adı geçen dosya NOTEPAD ile açılacaktır.
Resim girecek: ews6.gif
Resim altı: Herhangi bir dosyanın sağ fare menüsüne dosyayı NOTEPAD ile açacak bir komut ekleyebilirsiniz
115)Windows 98'im artık kullanılamayacak kadar çok sorun çıkartıyor. Sık sık kilitleniyor, Explorer çöküp duruyor. Geçenlerde bilgisayarımı formatlayıp Windows 98'i baştan kurmaya karar verdim artık. Ancak bu aşamada büyük bir sorunla karşı karşıya kaldım. Sorunum şu: Elimde Windows 98'in kurulum CD-ROM'u bulunuyor ancak kurulum sırasında istediği şifreyi bir yere not etmemiştim. CD-ROM kutusunda vardı ancak kutu kaybolmuş. Bu yüzden Windows 98'i kurmaya cesaret edemedim. Kurulum şifremi nereden edinebilirim? Windows'un bir yerinde yazar mı?
Evet yazar. REGISTRY editörünü kullanarak bu bilgiye ulaşmanız mümkündür. Bunun için BAŞLAT menüsünden ÇALIŞTIR komutunu çalıştırın. Ekrana gelecek olan diyalog kutusu içerisinde REGEDIT yazıp ENTER tuşuna basın. REGISTRY editörü uygulaması ekrana gelecektir. Burada HKEY_LOCAL_MACHINE\Software\Microsoft\Windows\Curr entVersion anahtarına gelin. Sağ taraftaki listede aşağıya doğru kayın, örnek resimde de görüldüğü gibi Windows 98'in PRODUCT KEY'inin yazdığı bir satır göreceksiniz. Bu uzun satırı bir yerlere yazın. Artık sabit diskinizi formatlayıp bu ID bilgisini kullanıp Windows 98'inizi rahat rahat kurabilirsiniz.
116)Nedir Bu Registry ?
Ancak arada sırada verdiğiniz püf noktalarında geçen REGISTRY olayına kafam takıldı benim. Nedir bu REGISTRY? Ne işe yarar? Nasıl bir sistematiği vardır. Bu konuda detaya fazla kaçmadan bizim anlayacağımız dilde biraz bilgi verir misiniz? Bunun ben ve benim gibi bilgisayar kullanıcılarının oldukça yararlanacağı bir yazı olacağına eminim.
Registry, Windows 98'in bütün ayarlarının tutulduğu bir veri tabanıdır. Bu veri tabanındaki bilgiler bilgisayarınızın WINDOWS klasöründeki iki gizli dosya içinde tutulur. Dosya isimleri USER.DAT ve SYSTEM.DAT oluyor. Windows Türkçesinde adına "sistem kaydı" adı verilen REGISTRY'nin hiyerarşik bir yapısı vardır. Bu yapı bilgisayarınızın klasör şeklindeki ağaç yapısına benzer. REGISTRY editörünün penceresinde görülen her dal bir klasör simgesi ile gösterilir.
Bilgisayarınızın REGISTRY ayarlarını yapabileceğiniz REGISTRY editörünü BAŞLAT menüsünden ÇALIŞTIR komutunu çalıştırıp ekrana gelecek olan diyalog kutusunda REGEDIT yazıp ENTER tuşuna basarak ekrana getirebilirsiniz.
REGISTRY editöründeki her dala KEY (ANAHTAR) adı veriliyor. Her anahtarın altında alt-anahtarlar ve değerler yer alabiliyor. Bu alt anahtarların altında da başka alt anahtarlar ve değerler bulunabilir. Bu değerler üç çeşittir. STRING (dize değeri), BINARY (ikili değer) ve DWORD (bunun Türkçe'si yok) olabilirler. Bu değerler kullanım amacına göre değişiklikler gösterebilirler.
Açınca göreceksiniz, REGISTRY editöründe at ana dal bulunuyor. Her dal, sistem kaydındaki bilgileri gruplamak için kullanılıyor. Bu ana dalları açıklayalım:
l HKEY_CLASSES_ROOT - Bu dalda dosya türleri ve OLE (object linking and embedding - nesne bağlama ve gömme) hakkındaki bilgiler saklanır. OLE sistemini kullanan uygulamalar bilgileri bu dalın alt dallarında alabilirler.
l HKEY_CURRENT_USER - Birazdan değineceğimiz HKEY_USERS bölümünün, o anki aktif kullanıcı için ayrılmış ve ayarlanmış olan değerlerine buradan erişebilirsiniz.
l HKEY_LOCAL_MACHINE - Bilgisayarınızda kurulu durumda bulunan bütün yazılım ve donanım bileşenlerinin bilgileri ve ayarları bu bölümde tutuluyor. Birden fazla donanım profili programlayabileceğiniz için o an aktif olan donanım ve yazılım ayarları HKEY_CURRENT_CONFIG bölümünde gösterilirler.
l HKEY_USERS - Bilgisayarın bütün kayıtlı kullanıcılarının özelleştirilmiş ayarları (renkler, denetim masası ayarları vs...) bu bölümde kayıtlıdır. Windows 98 çoklu kullanıcı tarafından özelleştirilme seçeneğine sahiptir ancak genelde DEFAULT adında tek bir kullanıcıdan söz edilir bu bölümde. O anda bilgisayarı kullanmakta olan kullanıcının özel ayarları HKEY_CURRENT_USER bölümünde gösterilir.
l HKEY_CURRENT_CONFIG - HKEY_LOCAL_MACHINE dalının o anda aktif olarak kullanılmakta olan donanım ve yazılım ayarlarına gitmek için bu daldan yola çıkabilirsiniz.
l HKEY_DYN_DATA - HKEY_LOCAL_MACHINE dalında Windows 98'in dinamik olarak değişebilen tak ve kullan (Plug-&-Play) ayarlarının ve değerlerinin gösterildiği bölüme ulaşmak için kullanılır.
Daha önceden de belirttiğimiz gibi, Kayıt Düzenleyicisi (Registry Editor) yani REGEDIT.EXE Windows 98'in bütün REGISTRY ayarlarını görüntüleme, silme veya değiştirme seçeneği vermektedir. Kayıt düzenleyicisini açtığınızda aynen eski Windows 3.x'lerdeki dosya yöneticisi veya yeni Windows'lardaki Windows Gezgini uygulamasında olduğu gibi dikine ikiye bölünmüş bir uygulama penceresi ile karşılaşırsınız. Sol tarafta ağaç yapısı ve klasörler, sağ taraftaki bölümde ise o anda seçili durumda olan klasörün içinde yer alan değerler listelenir.
Herhangi bir dalı genişletmek alt dallarını görüntülemek için sol tarafındaki minik + işaretine tıklamanız veya o dal seçili durumda iken sağ ok tuşuna basmanız yeterlidir. Herhangi bir anahtarın içindeki değerleri görüntülemek için ilgili anahtarın klasör simgesine bir kere tıklamanız yeterlidir. Düzen (EDIT) menüsünden Yeni (NEW) komutunu çalıştırarak bir anahtarın altına değer ekleyebilirsiniz. Aynı komutu kullanarak yeni bir anahtar da ekleyebilirsiniz. Aynı dosya yöneticisinin veya Windows gezgininin sistemini kullanarak anahtar veya değerlerin isimlerini de değiştirebilirsiniz. Herhangi bir değerin içeriğini değiştirmek için de üzerine çift tıklamanız ve ekrana gelecek olan diyalog kutusu içerisinde yeni değeri girip ENTER tuşuna basmanız yeterlidir.
KÜÇÜK BİR DENEME
Şimdi küçük bir deneme yapalım, örneğin sık sık sorulan bir sorunun cevabını verelim. Mesele şu: Pek çok kullanıcı bilgisayarlarındaki BMP formatındaki görüntü dosyaların simgelerinin asıl görüntünün küçük bir simgesi şeklinde görüntülenmesini istiyorlar. Bunun için minik bir REGISTRY ayarı yapmak yeterli. Aşağıdaki adımları takip edip REGISTRY ayarlarını değiştirerek bunu mümkün kılabilirsiniz:
1. BAŞLAT menüsünden ÇALIŞTIR komutunu çalıştırın. Ekrana gelecek olan diyalog kutusunda REGEDIT yazıp ENTER tuşuna basın. Kısa bir süre sonra REGISTRY editörü ekrana gelecektir.
2. Ekranın sol tarafındaki listede HKEY_CLASSES_ROOT değerini bulun, onun solundaki + işaretine tıklayın. Bunu yaptığınızda listenin açılıp aşağıya doğru uzadığını göreceksiniz. Bu liste harf sırasına göredir. Aşağıya doğru kayarak Paint.Picture anahtarına gelin, onun da sol tarafındaki + işaretine tıklayın. Liste yine açılacak. Buradan DefaultIcon bölümüne gelin ve üzerine tıklayın. Ekranda aşağıdaki gibi bir görüntü ile karşılaşmanız gerekli.
3. Sağ taraftaki DEFAULT değerinin üzerine çift tıklayın. Ekrana gelecek olan diyalog kutusuna %1 değerini girin. TAMAM düğmesine basın.
4. REGISTRY editörünü kapatın, Windows 98'i kapatıp açın. İçinde BMP dosyası olan herhangi bir klasörü açtığızda bu BMP dosyasının içeriğinin simge şeklinde göründüğüne şahit olacaksınız.
İşte böylece REGISTRY ayarlarının nasıl yapılacağına da değinmiş olduk. Şimdi önemli bir not düşelim. REGISTRY ayarları bazen karmaşık olabilir, ilk denemelerinizde hatalı işlemler yapıp istenmeyen değerleri değiştirebilirsiniz. Bu yüzden ileride mutsuz anlar yaşamamak için değiştirmeden önceki REGISTRY ayarlarını yedeklemenizde sonsuz faide görüyorum. Bunun için geliştirilmiş yazılımlar var. Bu ay Çözümler köşemizde küçük bir kutu içerisinde gördüğünüz REGISTRY BACKUP yardımcı programını kullanarak bu yedekleme işine kökten bir çözüm getirebilirsiniz.
117)Windows kurduktan sonra bilgisayarımın C: sabit diskinin ROOT klasöründe bir ton dosya oluşuyor. bunlar herhalde gereklidir deyip silmiyoruz doğal olarak. Ancak bu dosyaların ne işe yaradıklarını bir anlatsanız ve bizleri aydınlatsanız çok mutlu olacağız
l AUTOEXEC.BAT - Eski DOS zamanında da olduğu gibi bilgisayar açılırken otomatik olarak yüklenecek olan dosyaların ve ayar komutlarının bulunduğu yığın dosyası. İşletim sisteminin 32-bit'lik kısmı yüklenmeden önce yapılacak olan işlemler burada kayıtlıdırlar.
l AUTOEXEC.DOS - Yukarıdaki dosyanın bir önceki yedeği. Bu yedek, Windows veya 98 yüklenmeden önceki işletim sisteminin ayarlarını içerir. Açılışta DOS'a boot edilirken bu dosyadaki ayarlar kullanılırlar.
l BOOTLOG.PRV - Bir önceki Windows açılışında kaydı tutulan işlemleri içeren metin dosyası. Bir önceki Windows açılışı sırasında yapılan bütün işlemler burada kayıt altına alınırlar. Kayıtlı bir boot işlemi istediğinizde veya Windows 98 otomatik olarak böyle bir işlem başlattığında bir önceki BOOTLOG.TXT dosyasının adı BOOTLOG.PRV olarak değiştirilir ve yeni bir BOOTLOG.TXT dosyası yaratılır. Windows'un çalışması ile pek ilgili değildir ve silebilirsiniz.
l BOOTLOG.TXT - Windows'un o anki açılışında yapılan işlemlerin kaydı. İstek üzerine yaratılabilir, veya Windows bir önceki boot işleminin başarısız olduğunu saptarsa otomatik olarak yaratır. Silebilirsiniz.
l COMMAND.COM - Windows komut satırı işleyicisi. DOS komut satırından işletilebilen komutları içerir. Sakın silmeyin.
l COMMAND.DOS - Bir önceki işletim sisteminin COMMAND.COM dosyasını yedeği. Açılışta DOS'a boot etmek isterseniz kullanılır.
l CONFIG.DOS - Bir önceki MS-DOS işletim sisteminin CONFIG.SYS dosyası. Açılışta DOS'a boot etmek isterseniz kullanılır.
l CONFIG.SYS - Windows'un aktif CONFIG.SYS dosyası. Windows açılışı sırasında real-mode 16 bit sürücülerini ve ayarlarını belirtmek için kullanılır.
l CVT.LOG - Drive Converter
118)OTOMATİK ARAÇ ÇUBUKLARI
Windows masa üstlerinde bir çok simgeniz kol geziyor ve ekranda düzensiz bir görünüm arz ediyorlarsa, bu görüntüyü biraz daha derli toplu hale getirmek için Windows 98 ile birlikte gelen klasörlerden otomatik araç çubuğu yaratma seçeneğini kullanarak bilgisayarınızın masa üstüne biraz bahar temizliği yapabilirsiniz. Bunun için bütün yapacağınız masaüstünde herhangi bir klasör yaratmak ve bu klasörün içerisine sık kullanmakta olduğunuz kısayolları ve dosyaları tıkıştırmak. Daha sonra bu klasörü fare ile sürükleyip ekranın sağ veya üst sınırlarından bir yere getirip bırakınca (sol ve alta da bırakabilirsiniz ama burada kullanışlı durmuyorlar) bu klasörün içeriğinin otomatik olarak bir araç çubuğuna dönderilmiş olacağını göreceksiniz.
Bu araç çubuğunun üzerine sağ fare düğmesi ile tıklayıp ekrana getirebileceğiniz menüden araç çubuğunun bazı özelliklerini (örneğin otomatik gizleme, küçük simgeler gösterme, hep üstte kalma gibi) kendi kafanıza göre ayarlayabilirsiniz
119)DOSYALAR OTOMATİK SİLİNSİN
Eğer kendinize güveniyor ve herhangi bir dosya veya klasörü silmek istediğinizde Windows 98'in herhangi bir onaylama diyalog kutusu ekrana getirmeden dosyaları langırt diye silmesini istiyorsanız bütün yapacağınız Windows 98 masaüstündeki çöp tenekesi simgesine sağ fare düğmesi ile tıklamak ve ekrana gelecek olan menüden ÖZELLİKLER komutunu çalıştırmak. Ekrana gelecek olan diyalog kutusunda DISPLAY DELETE CONFIRMATION DIALOG BOX (silme onay iletişim kutusunu göster) seçeneğini pasif hale getirin ve TAMAM düğmesine basarak diyalog kutusunu kapatın. Bundan böyle bir dosya veya dosyalar veya klasör veya klasörleri seçili duruma getirip klavyeden DEL tuşuna bastığınızda size sorgu sual sorulmadan dosya veya klasörlerin otomatik olarak geri dönüşüm kutusuna postalandığına şahit olacaksınız.
120)Şu anda Windows kullanıyorum. Ancak bazı eski Windows 3.1 programlarım var ve bunları da yeni sistemimde kullanmam gerekiyor. Ancak bu programların çoğu eski zamanda kaldığı için bazılarının kurulum programları bulunmuyor, bu yüzden sadece eski yedeklerden geriye kopyalayınca çalışabiliyor. Kurulum programı olanların da bazıları programı çalıştıracak bir kısayolu Başlat menüsüne eklemiyor. Bu programları diğer Windows programları gibi Başlat menüsüne eklemek için ne yapmalıyım?
İyi bir noktaya parmak bastınız. Çoğu yeni programın kurulum rutinleri kurulum işlemini yaptıktan sonra Başlat menüsünden bir grup açıyor ve programı çalıştıracak bir kısayolu bu gruba ekliyor. Ancak eski programlarda bu tür bir şey söz konusu değil. Bu yüzden herhangi bir programı sabit diskinize kopyaladıktan sonra programı Başlat menüsünden çalıştıracak bir kısayol oluşturmak için aşağıdaki adımları takip edin:
1. BAŞLAT menüsüne sağ fare düğmesi ile tıklayın ve ARAŞTIR komutunu çalıştırın. Ekrana gelecek olan Windows gezgini penceresinin içinde START MENU klasörünü göreceksiniz. Başlat menüsü de sabit diskinizde aynen bir klasör gibi durur, sadece içeriği BAŞLAT menüsünde görüntülenir.
2. Windows Gezgininin içerisinde sağ tarafta PROGRAMLAR üzerine çift tıklayın.
3. Sağdaki boş alana sağ fare düğmesi ile tıklayın ve YENİ * KLASÖR komutunu çalıştırın.
4. Oluşturulacak olan yeni klasör aynı zamanda yeni programınızın içinde yer alacağı menü grubunun adını da gösterecektir. Bu yüzden program grubunun adını uygun seçin.
5. Klasörü adlandırdıktan sonra üzerine çift tıklayın ve içine girin.
6. Sağdaki boş alanda sağ fare düğmesine basın ve YENİ * KISAYOL komutunu çalıştırın.
7. Ekrana gelecek olan diyalog kutusu içerisinde ARAŞTIR düğmesine basın. Açılacak olan diyalog kutusunu kullanarak programın EXE dosyasını bulun ve üzerine çift tıklayın.
8. Programı seçtikten sonra İLERİ düğmesine basın. Bundan sonraki adımda programın BAŞLAT menüsünde çalıştırılacak olan menü öğesinin adını belirleyin. Uzun bir isim kullanabilirsiniz.
9. SON düğmesine basın ve Windows gezginini kapatın.
Bundan sonra BAŞLAT menüsünü açın ve Programlar kısmına gelin. Burada yeni menü öğenizin ve kısayolunuzun kuzu kuzu sizi beklemekte olduğunu göreceksiniz. aynı yöntemi uygulayarak diğereski Windows programlarınızı da Başlat menüsüne dahil edebilirsiniz.


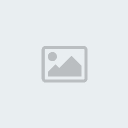
 Mesaj Sayısı
Mesaj Sayısı


