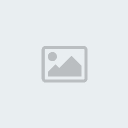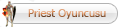Arakadaşlar umarım faydası olur.
Anlatım tamamen bana aittir.
İşte başlıyoruz.
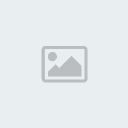
İlk öncelikle bu programda userbarımızı resim koymadan oluşturuyoruz.
Gerekli yerlerin üstüne yazım ne işe yaradıklarını.
Arkaplan rengi ile ilgili. Horizonal soldan sağa değişen rengi yukarıdan aşağı değişme biçimene sokar.
Swap ise renkleri ters çevirir. Yani yeşil olan yer mavi mavi olan yer yeşil olur.
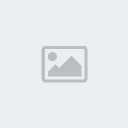
Bu bölümden ise efekt ve parlıkları ayarlıyoruz.
Add colored border kenardaki çerçeveleri kaldırır ve yanındaki kutucuktan çerçevenin rengini seçebilirsiniz.
Biz resmimizi photoshoptan ekleyip hareketli yapacağımız için parlaklığın opaklığını minimum seviyeye getiriyoruz.
Ama yok arkadaş ben
hareketli resim istemiyorum hareketsiz olsun photoshopla uğraşamam
diyorsanız patlaklığı isteğiniz gibi ayarlayabilirisniz.

İşte o photoshopla uğraşmak istemeyen arkadaşların bölümüne geldik.
Arakdaşlar Choose yazan yerden resmimizi ekliyoruz ve opaklığını yerini boyutunu burdan ayarlıyoruz.
Photoshopla hareketli yapmak isteyen arkadaşlar bu bölümü pas geçsinler.

Evet işte geldik kayıt yerine. Sakın ohh bitti demeyin daha yeni başlıyor.
Sakın ohh bitti demeyin daha yeni başlıyor. 
Burdan maviyle save yazan tuşa basıyoruz ve kaydediyoruz.
Şimdi sıra geldi photoshopa. Photoshopla uğraşamam diyen arkadaşlar burdan sonrasına bakmanıza gerek yok.
Photoshopla uğraşamam diyen arkadaşlar burdan sonrasına bakmanıza gerek yok. 
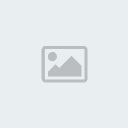
Evet geldik zurnanın zırt dediği yere. İlk önce yeni bir layer oluşturuyoruz ve çizgi aracıyla r
İlk önce yeni bir layer oluşturuyoruz ve çizgi aracıyla r
esmin üst ve alt kenarındaki çizgilerin üstünden geçiyoruzki Resim eklediğimizde çizgilerin sütüne binmesin.

Daha sonra çizgileri çizdiğimiz layerin altına bir layer daha açıyoruz ama altına sakın gidiğte üstüne açmayın.
Oval seçme aracıyla parlamasını istediğimiz yeri seçiyoruz. Ve boyama arıyla ise bu alanı beyaza boyuyoruz.

Daha sonra opaklığını 35e düşüyoruz ve parlama efektimiz de hazır olmuş oluyor.

Evet geldik resmimizi eklemeye. Resmimizi ise arka planın üstüne katman açıp ekliyoruz.
Katman sırası yukardan aşağıya; Çizgiler, parlaklık, resim ve arkaplan olucak.
Yermimizi ekledikten sonra sadece üst kısmı görünecek şekilde yerleştiriyoruz.
Burası biraz karışık olabilir iyi dinlemelisiniz.

Animasyon penceresini açıyoruz. Küçük remimisin altında 0 yazan yeri 0,1 yapıyoruz.
Ve yeni bir hare aluşturmak için çöp tenekesinin solunda duran kareye basıyoruz.
Sonra resmimizi CTRL+yukarı ok tuşuyla yukarı doğru çekiyoruz.
Yukarı çekme işlemi bittikten sonra. Çöp tenekesinin 2 solunda olan
nokta işaretlerine basıyoruz.

Önümüza böyle bir şekil gelecek.
Eklenecek çerçeveler kutucuğuna 25 yazıyoruz.
Bende türkçe sizdeki yerini bulursunuz sanırım resimden.
Ve tamam deyip çıkıyoruz.
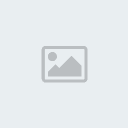
27 tane karemiz oldu. Tekrar çöp tenekesinin yanındaki kutuya basıyoruz ve yeni bir kare oluşturuyoruz.
Şimdi resmimizi CTRL+aşağı ok tuşu ile aşağı indiriyoruz. Buraya dikkat
Bu karemiz ilk karemizle aynı olmak zorunda. İşlemi bitirdiğimizde tekrar çöp tenkesinin 2 solundaki
nokta işaretlerine tıklıyoruz ve yine 25 yazıp tamam diyoruz.
Daha sonra elimizde 53 kare olucak en sonraki kareyi çöp teneksine basıp diliyoruz.
Neden demeyin görüntünün akıcı olması için bi gerekli. Eğer silmezseniz
resim aşağıda iki kare bekler ve akıcılık az da olsa bozulabilir.

Bitiyor bitiyor az kaldı.
Şimdi ise yukarıda dosya menüsüne tıklayıp web ve aygıtları için kaydete tıklıyoruz.
İngilizce olanlar yine resimden kendilerindeki yerlerini bulabilirler sanırım.
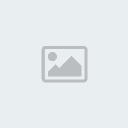
Karşımıza böyle bir pencere çıkacak. Aşağıdan kaydet diyoruz ve kaydediyoruz.
Evet bitti. Yeni userbarınız hayırlı olsun.
Yeni userbarınız hayırlı olsun. 
Sonucu görmek isteyen arkadaşlar için.
Sonuç:
Alıntıdır...
Anlatım tamamen bana aittir.
İşte başlıyoruz.

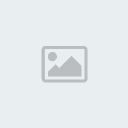
İlk öncelikle bu programda userbarımızı resim koymadan oluşturuyoruz.
Gerekli yerlerin üstüne yazım ne işe yaradıklarını.
Arkaplan rengi ile ilgili. Horizonal soldan sağa değişen rengi yukarıdan aşağı değişme biçimene sokar.
Swap ise renkleri ters çevirir. Yani yeşil olan yer mavi mavi olan yer yeşil olur.
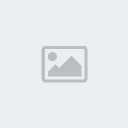
Bu bölümden ise efekt ve parlıkları ayarlıyoruz.
Add colored border kenardaki çerçeveleri kaldırır ve yanındaki kutucuktan çerçevenin rengini seçebilirsiniz.
Biz resmimizi photoshoptan ekleyip hareketli yapacağımız için parlaklığın opaklığını minimum seviyeye getiriyoruz.
Ama yok arkadaş ben
hareketli resim istemiyorum hareketsiz olsun photoshopla uğraşamam
diyorsanız patlaklığı isteğiniz gibi ayarlayabilirisniz.


İşte o photoshopla uğraşmak istemeyen arkadaşların bölümüne geldik.

Arakdaşlar Choose yazan yerden resmimizi ekliyoruz ve opaklığını yerini boyutunu burdan ayarlıyoruz.
Photoshopla hareketli yapmak isteyen arkadaşlar bu bölümü pas geçsinler.


Evet işte geldik kayıt yerine.
 Sakın ohh bitti demeyin daha yeni başlıyor.
Sakın ohh bitti demeyin daha yeni başlıyor. 
Burdan maviyle save yazan tuşa basıyoruz ve kaydediyoruz.

Şimdi sıra geldi photoshopa.
 Photoshopla uğraşamam diyen arkadaşlar burdan sonrasına bakmanıza gerek yok.
Photoshopla uğraşamam diyen arkadaşlar burdan sonrasına bakmanıza gerek yok. 
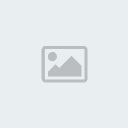
Evet geldik zurnanın zırt dediği yere.
 İlk önce yeni bir layer oluşturuyoruz ve çizgi aracıyla r
İlk önce yeni bir layer oluşturuyoruz ve çizgi aracıyla resmin üst ve alt kenarındaki çizgilerin üstünden geçiyoruzki Resim eklediğimizde çizgilerin sütüne binmesin.


Daha sonra çizgileri çizdiğimiz layerin altına bir layer daha açıyoruz ama altına sakın gidiğte üstüne açmayın.

Oval seçme aracıyla parlamasını istediğimiz yeri seçiyoruz. Ve boyama arıyla ise bu alanı beyaza boyuyoruz.

Daha sonra opaklığını 35e düşüyoruz ve parlama efektimiz de hazır olmuş oluyor.


Evet geldik resmimizi eklemeye. Resmimizi ise arka planın üstüne katman açıp ekliyoruz.
Katman sırası yukardan aşağıya; Çizgiler, parlaklık, resim ve arkaplan olucak.
Yermimizi ekledikten sonra sadece üst kısmı görünecek şekilde yerleştiriyoruz.
Burası biraz karışık olabilir iyi dinlemelisiniz.


Animasyon penceresini açıyoruz. Küçük remimisin altında 0 yazan yeri 0,1 yapıyoruz.
Ve yeni bir hare aluşturmak için çöp tenekesinin solunda duran kareye basıyoruz.
Sonra resmimizi CTRL+yukarı ok tuşuyla yukarı doğru çekiyoruz.
Yukarı çekme işlemi bittikten sonra. Çöp tenekesinin 2 solunda olan
nokta işaretlerine basıyoruz.

Önümüza böyle bir şekil gelecek.
Eklenecek çerçeveler kutucuğuna 25 yazıyoruz.
Bende türkçe sizdeki yerini bulursunuz sanırım resimden.

Ve tamam deyip çıkıyoruz.
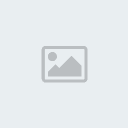
27 tane karemiz oldu. Tekrar çöp tenekesinin yanındaki kutuya basıyoruz ve yeni bir kare oluşturuyoruz.
Şimdi resmimizi CTRL+aşağı ok tuşu ile aşağı indiriyoruz. Buraya dikkat
Bu karemiz ilk karemizle aynı olmak zorunda. İşlemi bitirdiğimizde tekrar çöp tenkesinin 2 solundaki
nokta işaretlerine tıklıyoruz ve yine 25 yazıp tamam diyoruz.
Daha sonra elimizde 53 kare olucak en sonraki kareyi çöp teneksine basıp diliyoruz.
Neden demeyin görüntünün akıcı olması için bi gerekli. Eğer silmezseniz
resim aşağıda iki kare bekler ve akıcılık az da olsa bozulabilir.

Bitiyor bitiyor az kaldı.

Şimdi ise yukarıda dosya menüsüne tıklayıp web ve aygıtları için kaydete tıklıyoruz.
İngilizce olanlar yine resimden kendilerindeki yerlerini bulabilirler sanırım.

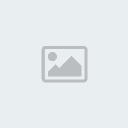
Karşımıza böyle bir pencere çıkacak. Aşağıdan kaydet diyoruz ve kaydediyoruz.
Evet bitti.
 Yeni userbarınız hayırlı olsun.
Yeni userbarınız hayırlı olsun. 
Sonucu görmek isteyen arkadaşlar için.
Sonuç:

Alıntıdır...



 Mesaj Sayısı
Mesaj Sayısı