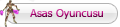Öncelikle konumuza uygun bir resim açıyoruz.
Fotoğraf renkli ise öncelikle siyah beyaz yapıyoruz.
http://img03.blogcu.com/images/a/d/o/adobephotoshop/b1385bb4f7e66f54b03685f504c15dd6_1273257841.jpg
http://img03.blogcu.com/images/a/d/o/adobephotoshop/0f78865b35e82f33cad4bed86a322d98_1273257858.jpg
2- yeni bir layer oluşturuyoruz.
Layer> new> Layer
#349fc9 boya kutumuzla bu rengi resmin üzerinde döküyoruz.
Ve bu layerin modunu color yapıyoruz.
http://img03.blogcu.com/images/a/d/o/adobephotoshop/981e9f6d302f943d9e08286802f36b19_1273257979.jpg
3- Ctrl+Shift+Alt+E tuş kombinasyonu kullanıyoruz. Bu oluşan layerin belendig modunu color brun ayarlıyoz.
http://img03.blogcu.com/images/a/d/o/adobephotoshop/156005c5baf40ff51a327f1c34f2975b_1273258027.jpg
4- layer > Dupliacte layer
5- filter > blur > gaussian blur.
radius :10
http://img03.blogcu.com/images/a/d/o/adobephotoshop/799bad5a3b514f096e69bbc4a7896cd9_1273258224.jpg
Bu layerin belendig modunu da color brun yapıp.
Opacity: 65
Fill:100
6- Layer> new> Layer yapıp.
Adobe araç kutusundan brush tool u seçiyoruz. 65 numaralı fırçayı seçip,rengimizi siyah olarak ayarlayıp.
Fotoğrafı adamın yüzü kalacak şeklide boyuyoruz.
http://img03.blogcu.com/images/a/d/o/adobephotoshop/fe5df232cafa4c4e0f1a0294418e5660_1273258308.jpg
7- yine layer ekliyoruz.
Layer> new> Layer
Bu sefer beyaz rengi seçip 5 numaralı fırçayı seçip.burunua ağzına beyaz çizgiler çiziyoruz.
http://img03.blogcu.com/images/a/d/o/adobephotoshop/8cda81fc7ad906927144235dda5fdf15_1273258363.jpg
filter > blur > gaussian blur uyguluyoruz. 3,5 değerinde
resimli gösterimi...
8- layer > flatten image yolunuz izliyoruz.
9- adobe araç kutumuzdan history brush tool ile gözlerdeki mavilikleri dikkatlice siliyoruz.
10- yeni bir layer oluşturuyoruz. Layer> new> Layer
göz bebeğini # 81b096 rengine boyuyourz. Ve layerin modunu color Dodge olarak ayarlıyoruz.
http://img03.blogcu.com/images/a/d/o/adobephotoshop/ae566253288191ce5d879e51dae1d8c3_1273258553.jpg
11- artık sonlara yaklaşıyoruz sabır:)
Yeni bri layer oluşturuyoruz. Layer> new> Layer
Resmin üzerine beyaz renkle 3 numaralı fırçayı seçerek noktalar koyuyoruz.
http://img03.blogcu.com/images/a/d/o/adobephotoshop/db3a17f7bcac837ecc1fe2bc630a5473_1273258926.jpg
12- layer > layer style > outer glow tutorial...
#adf6ff rengini seçip oke basıyoruz.
http://img03.blogcu.com/images/a/d/o/adobephotoshop/9414a8f5b810972c3c9a0e2860c07532_1273258769.jpg
13- Layer> new> Layer
Yazmızı yazıyoruz.
Noktacıklara yaptığımız parlatma işlemini yazmıza da aynen yapmamız gerek.
layer > layer style > outer glow
#adf6ff rengini seçip tekrar oke basıyoruz.
Alıntıdır...
Fotoğraf renkli ise öncelikle siyah beyaz yapıyoruz.
http://img03.blogcu.com/images/a/d/o/adobephotoshop/b1385bb4f7e66f54b03685f504c15dd6_1273257841.jpg
http://img03.blogcu.com/images/a/d/o/adobephotoshop/0f78865b35e82f33cad4bed86a322d98_1273257858.jpg
2- yeni bir layer oluşturuyoruz.
Layer> new> Layer
#349fc9 boya kutumuzla bu rengi resmin üzerinde döküyoruz.
Ve bu layerin modunu color yapıyoruz.
http://img03.blogcu.com/images/a/d/o/adobephotoshop/981e9f6d302f943d9e08286802f36b19_1273257979.jpg
3- Ctrl+Shift+Alt+E tuş kombinasyonu kullanıyoruz. Bu oluşan layerin belendig modunu color brun ayarlıyoz.
http://img03.blogcu.com/images/a/d/o/adobephotoshop/156005c5baf40ff51a327f1c34f2975b_1273258027.jpg
4- layer > Dupliacte layer
5- filter > blur > gaussian blur.
radius :10
http://img03.blogcu.com/images/a/d/o/adobephotoshop/799bad5a3b514f096e69bbc4a7896cd9_1273258224.jpg
Bu layerin belendig modunu da color brun yapıp.
Opacity: 65
Fill:100
6- Layer> new> Layer yapıp.
Adobe araç kutusundan brush tool u seçiyoruz. 65 numaralı fırçayı seçip,rengimizi siyah olarak ayarlayıp.
Fotoğrafı adamın yüzü kalacak şeklide boyuyoruz.
http://img03.blogcu.com/images/a/d/o/adobephotoshop/fe5df232cafa4c4e0f1a0294418e5660_1273258308.jpg
7- yine layer ekliyoruz.
Layer> new> Layer
Bu sefer beyaz rengi seçip 5 numaralı fırçayı seçip.burunua ağzına beyaz çizgiler çiziyoruz.
http://img03.blogcu.com/images/a/d/o/adobephotoshop/8cda81fc7ad906927144235dda5fdf15_1273258363.jpg
filter > blur > gaussian blur uyguluyoruz. 3,5 değerinde
resimli gösterimi...
8- layer > flatten image yolunuz izliyoruz.
9- adobe araç kutumuzdan history brush tool ile gözlerdeki mavilikleri dikkatlice siliyoruz.
10- yeni bir layer oluşturuyoruz. Layer> new> Layer
göz bebeğini # 81b096 rengine boyuyourz. Ve layerin modunu color Dodge olarak ayarlıyoruz.
http://img03.blogcu.com/images/a/d/o/adobephotoshop/ae566253288191ce5d879e51dae1d8c3_1273258553.jpg
11- artık sonlara yaklaşıyoruz sabır:)
Yeni bri layer oluşturuyoruz. Layer> new> Layer
Resmin üzerine beyaz renkle 3 numaralı fırçayı seçerek noktalar koyuyoruz.
http://img03.blogcu.com/images/a/d/o/adobephotoshop/db3a17f7bcac837ecc1fe2bc630a5473_1273258926.jpg
12- layer > layer style > outer glow tutorial...
#adf6ff rengini seçip oke basıyoruz.
http://img03.blogcu.com/images/a/d/o/adobephotoshop/9414a8f5b810972c3c9a0e2860c07532_1273258769.jpg
13- Layer> new> Layer
Yazmızı yazıyoruz.
Noktacıklara yaptığımız parlatma işlemini yazmıza da aynen yapmamız gerek.
layer > layer style > outer glow
#adf6ff rengini seçip tekrar oke basıyoruz.
Alıntıdır...


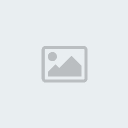
 Mesaj Sayısı
Mesaj Sayısı