Yeni bir bilgisayar aldynyz, veya eski bilgisayarynyzyn sabit diskine güle güle diyerek yeni bir hayata ba?lamak, bilgisayarly ya?antynyzda toz pembe beyaz bir sayfa açmak istiyorsunuz.
Bu arada önemli bir hatyrlatma da yapmadan geçmeyelim. FDISK ve FORMAT acymasyz iki komuttur. Sabit diskinizi anynda süpürüverirler. E?er bilgisayarynyzda pek de?erli verileriniz varsa ve bunlary ba?ka bir medyaya (disket, yazylabilir CD veya ikinci bir sabit disk gibi) yedeklemediyseniz, bu satyrlary okumak ruh sa?ly?ynyza negatif etki yapacaktyr. Neden derseniz, burada ady geçen komutlary uygulady?ynyzda bembeyaz bir sabit disk ile kar?yla?acaksynyz. Bu yüzden adam akylly bir yedek almadan FDISK ve FORMAT komutlaryny çaly?tyrmayy aklynyzyn ucundan bile geçirmemenizi hararetle tavsiye ederim.
Yazymyzyn bundan sonraki bölümünde sabit diskinizi güzelce yedekledi?iniz ve elinizde Windows ve Office gibi temel programlaryn ayryca bilgisayarynyzda bulunmasyny istedi?iniz programlaryn CD-ROM'larynyn oldu?unu varsayyyorum.
Bukadar uyary yeter ?imdi syra geldi uygulamaya.(Bayma aslanym)
1.Önce elinizin altynda faideli yardymcy programlar içeren bir sistem disketi bulunmaly. Böylece sabit diski uçurduktan sonra bilgisayarynyzy açyp sabit diski tekrar bölmelemek için bu disketi kullanacaksynyz. E?er bilgisayarynyz ?u anda çaly?yyorsa disket sürücüye bo? bir disket yerle?tirin ve komut satyrynda
format a: /s /u /v:sistem
yazyp ENTER tu?una basyn. Bu komutu kullandy?ynyzda disket sürücüsündeki disket sistem disketi olarak formatlanacaktyr. E?er bilgisayarynyzda henüz sistem kurulu de?ilse, bu durumda elinizde disketle bir arkada?ynyza müracaat edip onun bilgisayaryny kullanarak sistem disketini yaratyn.
2.?imdi bu diskete pek mühim iki dosya kopyalayaca?yz. Bunlar FDISK.EXE ve FORMAT.COM dosyalarydyr. Bu iki dosyayy sabit diskin C:\WINDOWS\COMMAND klasöründe bulabilirsiniz. Bu iki programdan birincisi sabit diski bölümlemek, ikincisi ise formatlamak için kullanylacak. Bir sistem disketinde asgari olarak bu iki program olmasy gerekir. E?er diskette her ihtimale kar?y bir iki program daha olsun istiyorsanyz size tavsiyem yine ayny klasörden EDIT.COM ve MSCDEX.EXE dosyalaryny kopyalamanyzdyr. Bu iki dosyadan birincisi metin dosyalaryny (AUTOEXEC.BAT ve CONFIG.SYS gibi) düzenlemek için, ikincisi ise DOS altynda CD-ROM sürücüsüne destek vermek içindir. ?u a?amada bu iki dosyaya aslynda pek de ihtiyacymyz olmayacak ama diskette bulunsun.
Bu dosyalary sabit diske kopyalamak için DOS komut satyrynda
CD C:\WINDOWS\COMMAND
Komutunu çaly?tyrarak ilgili klasöre gidin ve
COPY FDISK.EXE A:
Ve
COPY FORMAT.COM A:
Komutlaryny çaly?tyryn.
3.?imdi i?in tehlikeli tarafy ba?lyyor. Her ?eyin yede?ini aldy?ynyzdan emin olduktan sonra disketi sürücüye takyn ve bilgisayary boot edin. Bilgisayary disketten boot ettikten sonra A: komut satyry ile kar?yla?acaksynyz. Burada FDISK yazyp ENTER tu?una basyn. Ekranda yandaki gibi bir görüntü ile kar?yla?acaksynyz. Burada FDISK programy büyük disk deste?ini etkinle?tirmek isteyip istemedi?imizi soruyor. E?er kullanaca?ynyz sabit diskin boyutu 2 GB'tan büyükse, ki öyledir, bu soruya E cevabyny verip ENTER dü?mesine basyn.
4.Geni? sabit disk deste?ini etkinle?tirdikten sonra yan tarafta görülen FDISK ekrany açylacaktyr. Önce sabit diskin içerisinde ne oldu?unu kontrol etmek, bölümleme bilgisini görüntülemek gerekli. Bunun için FDISK programynyn 4. Seçene?ini, yani BÖLÜM BYLGYSYNY GÖSTER seçene?ini kullanacaksynyz. Klavyeden 4 tu?una basyp ENTER tu?una basyn.
5.Bizim bu örnek için kullandy?ymyz eski bir sabit diskin bölüm bilgisini ekranda görüyorsunuz. Bu ekranda sabit diskin adyny, boyutunu ve formatlandy?y dosya sistemini görebilirsiniz. Ayryca diskin boyutunu da magabayt cinsinden ö?renebilirsiniz. Örnek diskimizin tek parça oldu?unu ve 1 GB boyutuna sahip oldu?unu görüyoruz. ?imdi ESC tu?una basarak FDISK'in ba?langyç ekranyna geri dönece?iz.
6.Ylk hedefimiz bu eski DOS bölümünü silmek. Bunun için de 1. Seçene?i yani "BYRYNCY DOS BÖLÜMÜNÜ SYL" seçene?ini kullanaca?yz.
7.Bu seçene?i seçti?inizde ekranda a?a?ydaki gibi bir görüntü ile kar?yla?acaksynyz. Elbette sizin diskinizin boyutu de?i?ik oldu?u için burada yazan rakamlar da de?i?ik olacaktyr. Silmek istedi?iniz bölümü seçin ve ENTER tu?una basyn. Arkasyndan silmek istedi?iniz sabit diskin bölüm adyny yazyn (bu i?lem bir kontrol mekanizmasy olarak koyulmu?tur) ve ondan sonra da kullandy?ynyz FDISK'in sürümüne göre E veya Y tu?laryna basyn. Seçmi? oldu?unuz DOS bölümü silinecektir.
8.Birinci DOS bölümünü sildikten sonra ekranda yandaki gibi bir görüntü ile kar?yla?acaksynyz. Artyk diskiniz tertemizdir. Bundan sonra bu temizledi?iniz diski bölüp parçalayacaksynyz. Bunun için ESC tu?una basyn.
9.ESC tu?una basynca yandaki gibi bir FDISK ekrany görülecek. ?imdi amacymyz tekrar birinci DOS bölümü yaratmak. Bunun için 1. Seçene?i kullanacaksynyz. 1 yazyp ENTER tu?una basyn.
10.Bir sabit diski tek parça halinde de bölümleyebilirsiniz, birden fazla parçaya da ayyrabilirsiniz. Ben her zaman sabit diski iki parçaya ayyrmaktan yanayym. Bunun için sizlere de bu i?lemi nasyl yapaca?ynyzy anlataca?ym. FDISK ile sabit diski bölmeye ba?layynca önce birinci bölümü yaratyrsynyz. FDISK size diskin ne kadaryny birinci bölüm için ayyraca?ynyzy soracaktyr. Burada yüzde olarak veya megabayt cinsinden bu boyutu ayarlayabilirsiniz. Örnek sabit diskimiz 1 GB oldu?u için diski iki adet 500 megabaytlyk bölüme ayyraca?yz. E?er 2 GB boyutunda bir diskiniz olsaydy bu diski iki adet 1 GB'lyk bölüme ayyracaktynyz. E?er 4 GB'lyk bir diskiniz varsa iki adet 2 GB'lyk bölüm yaratabilirsiniz. Ancak e?er 6 GB ve üstü bir diskiniz bulunuyorsa size tavsiyem birinci bölümü 2 GB ikinci bölümü de 4 GB ?eklinde ayyrmanyzdyr. Çünkü Windows ve Windows programlaryny koyacak oldu?unuz bölüm için 2 GB'lyk bir boyut yeterlidir. Verileriniz ise di?er 4 GB'lyk bölümde duracaktyr.
11.Birinci DOS bölümü yaratyldyktan sonra ekranda a?a?ydaki gibi bir görüntü ile kar?yla?acaksynyz. Buradan da görüldü?ü gibi diskin birinci bölümü 500 MB'lyk bir disk olarak ayrylmy?. ?imdi ESC tu?una basyp FDISK seçenekler ekranyna geri dönün.
12.Bilgisayarynyzyn sabit diskten açylabilmesi için bölümlerden biri (ki genelde bu bölüm birinci bölüm olur) aktif olarak ayarlanmalydyr. Netekim ekrandaki uyary mesajynda da bunu söylüyor bizi FDISK programy. Bu durumda ne yapaca?yz? 2 numaraly seçene?i kullanarak ETKYN BÖLÜMÜ atayacaksynyz.
13.2 numaraly seçene?i kullandy?ynyzda etkin bölümü ayarlayabilece?iniz bir ekran ile kar?yla?acaksynyz. Burada 1 yazyp ENTER tu?una basyn. Birinci bölüm etkin olarak atanacaktyr. ESC tu?una basarak seçeneklere geri dönün.
14.?imdi etkin bölümü de atady?ymyza göre ikinci sanal diskimizi de yani D: sürücüsünü de ayarlamamyz gerekli. Ykinci ve bundan sonraki bölümler FDISK lugatynda UZATILMI? DOS bölümü olarak adlandyrylyr. Demek ki bu ekranda 2. seçene?i kullanacak ve UZATILMI? DOS bölümü yarataca?yz.
15.Burada sabit diskin geriye kalan bütün bölümünü ikinci disk olarak atamak için gerekli ayarlar zaten default olarak gelmektedir. Size dü?en tek ?ey ENTER tu?una basmak olacaktyr.
16.Ykinci bölüm içerisinde birden fazla sürücü yaratabilirsiniz. Yani D:, E:, F: gibi sürücüleriniz olabilir. Sürücü ismi tanymlamadan bu diskleri kullanamazsynyz. FDISK programy da bunu bildi?i için otomatik olarak mantyksal sürücüler yaratabilece?iniz seçenekler ekranyny görüntüleyecektir. Birinci mantyksal sürücünün boyutunu burada ayarlayabilirsiniz. Size tavsiye bu ekranda default olarak gösterilen boyutu, yani maksimum sürücü boyutunu kullanmanyzdyr. Böylece D: sürücüsünü de ayarlayabileceksiniz.
17.Bu ayary yapty?ynyzda FDISK size uzatylmy? sürücü alanynyn tamamynyn mantyksal sürücülere yani D: sürücüsüne atanmy? oldu?unu bildiren bir ekranla kar?y kar?yya getirecek. ESC tu?una basarak geriye, yani FDISK seçeneklerinin görüntülendi?i ekrana geri dönebilirsiniz.
18.Genel bir kontrol yapmak için FDISK size mantyksal sürücü bilgisini görüntüleme imkanyny da sunuyor. Burada E tu?una basyp ENTER tu?una basarak mantyksal sürücü bilgisini görüntüleyebilirsiniz.
19.Gördü?ünüz gibi D: sürücüsü 534 MB boyutunda kuzu kuzu sizin kullanymynyzy bekliyor. Artyk i?iniz hemen hemen bitmi? demektir. ESC tu?una basyn.
20.Bir kere daha ESC tu?una basarak FDISK çyky? ekranyna gelin. Artyk i?iniz hemen hemen tamamdyr. FDISK ile yapty?ynyz ayarlaryn etkili olabilmesi için programdan çyktyktan sonra bilgisayarynyzy anynda BOOT etmelisiniz. FDISK programyndan çykynca CTRL + ALT + DEL tu?laryna basyn. Bu arada ünlü açyly? disketinizin bilgisayarynyza takyly oldu?undan emin olun, çünkü FDISK'ten yeni çykmy? bir sabit diski kullanarak bilgisayarynyzy BOOT edemezsiniz. Bilgisayarynyzy boot edin.
22.Bilgisayary boot eder etmez yapaca?ynyz ilk i? sabit disklerinizi formatlamak olacaktyr. Önce C: sürücüsünü sistem diski olarak formatlayyn da her seferinde A: sürücüsünden boot etmesini beklemek zorunda kalmayyn. Bunun için ekran görüntüsünde de görüldü?ü gibi FORMAT komutunu
format c: /u /s /v:cenk1
?eklinde kullanyyoruz. Burada C: sürücü harfini, /s parametresi diskin sistem diski olarak formatlanaca?yny V: parametresi ise sabit diskin bölüm adyny (volume label) gösterir. Elbette siz CENK1 yerine kendi sabit diskinize vermek istedi?iniz ismi kullanacaksynyz. Y?iniz bittikten sonra ikinci bölümü de
format d: /u
parametresini kullanarak formatlayyn. Artyk i?iniz tamamdyr. Yki diskiniz de formatlanmy? ve kullanyma hazyr olarak sizi beklemektedir. Disketi sürücüden çykartyn ve CTRL + ALT + DEL tu?laryna basarak bilgisayarynyzy BOOT edin. Sabit diskten açylaca?y için bilgisayarynyz daha hyzly boot edecektir. Daha önceden de dedi?im gibi artyk iki diskiniz de kullanyma hazyr. artyk bundan sonrasy size kalmy?. Windows yükleyin, Office yükleyin, tepe tepe kullanyn! Kolay gelsin...
Bu arada önemli bir hatyrlatma da yapmadan geçmeyelim. FDISK ve FORMAT acymasyz iki komuttur. Sabit diskinizi anynda süpürüverirler. E?er bilgisayarynyzda pek de?erli verileriniz varsa ve bunlary ba?ka bir medyaya (disket, yazylabilir CD veya ikinci bir sabit disk gibi) yedeklemediyseniz, bu satyrlary okumak ruh sa?ly?ynyza negatif etki yapacaktyr. Neden derseniz, burada ady geçen komutlary uygulady?ynyzda bembeyaz bir sabit disk ile kar?yla?acaksynyz. Bu yüzden adam akylly bir yedek almadan FDISK ve FORMAT komutlaryny çaly?tyrmayy aklynyzyn ucundan bile geçirmemenizi hararetle tavsiye ederim.
Yazymyzyn bundan sonraki bölümünde sabit diskinizi güzelce yedekledi?iniz ve elinizde Windows ve Office gibi temel programlaryn ayryca bilgisayarynyzda bulunmasyny istedi?iniz programlaryn CD-ROM'larynyn oldu?unu varsayyyorum.
Bukadar uyary yeter ?imdi syra geldi uygulamaya.(Bayma aslanym)
1.Önce elinizin altynda faideli yardymcy programlar içeren bir sistem disketi bulunmaly. Böylece sabit diski uçurduktan sonra bilgisayarynyzy açyp sabit diski tekrar bölmelemek için bu disketi kullanacaksynyz. E?er bilgisayarynyz ?u anda çaly?yyorsa disket sürücüye bo? bir disket yerle?tirin ve komut satyrynda
format a: /s /u /v:sistem
yazyp ENTER tu?una basyn. Bu komutu kullandy?ynyzda disket sürücüsündeki disket sistem disketi olarak formatlanacaktyr. E?er bilgisayarynyzda henüz sistem kurulu de?ilse, bu durumda elinizde disketle bir arkada?ynyza müracaat edip onun bilgisayaryny kullanarak sistem disketini yaratyn.
2.?imdi bu diskete pek mühim iki dosya kopyalayaca?yz. Bunlar FDISK.EXE ve FORMAT.COM dosyalarydyr. Bu iki dosyayy sabit diskin C:\WINDOWS\COMMAND klasöründe bulabilirsiniz. Bu iki programdan birincisi sabit diski bölümlemek, ikincisi ise formatlamak için kullanylacak. Bir sistem disketinde asgari olarak bu iki program olmasy gerekir. E?er diskette her ihtimale kar?y bir iki program daha olsun istiyorsanyz size tavsiyem yine ayny klasörden EDIT.COM ve MSCDEX.EXE dosyalaryny kopyalamanyzdyr. Bu iki dosyadan birincisi metin dosyalaryny (AUTOEXEC.BAT ve CONFIG.SYS gibi) düzenlemek için, ikincisi ise DOS altynda CD-ROM sürücüsüne destek vermek içindir. ?u a?amada bu iki dosyaya aslynda pek de ihtiyacymyz olmayacak ama diskette bulunsun.
Bu dosyalary sabit diske kopyalamak için DOS komut satyrynda
CD C:\WINDOWS\COMMAND
Komutunu çaly?tyrarak ilgili klasöre gidin ve
COPY FDISK.EXE A:
Ve
COPY FORMAT.COM A:
Komutlaryny çaly?tyryn.
3.?imdi i?in tehlikeli tarafy ba?lyyor. Her ?eyin yede?ini aldy?ynyzdan emin olduktan sonra disketi sürücüye takyn ve bilgisayary boot edin. Bilgisayary disketten boot ettikten sonra A: komut satyry ile kar?yla?acaksynyz. Burada FDISK yazyp ENTER tu?una basyn. Ekranda yandaki gibi bir görüntü ile kar?yla?acaksynyz. Burada FDISK programy büyük disk deste?ini etkinle?tirmek isteyip istemedi?imizi soruyor. E?er kullanaca?ynyz sabit diskin boyutu 2 GB'tan büyükse, ki öyledir, bu soruya E cevabyny verip ENTER dü?mesine basyn.
4.Geni? sabit disk deste?ini etkinle?tirdikten sonra yan tarafta görülen FDISK ekrany açylacaktyr. Önce sabit diskin içerisinde ne oldu?unu kontrol etmek, bölümleme bilgisini görüntülemek gerekli. Bunun için FDISK programynyn 4. Seçene?ini, yani BÖLÜM BYLGYSYNY GÖSTER seçene?ini kullanacaksynyz. Klavyeden 4 tu?una basyp ENTER tu?una basyn.
5.Bizim bu örnek için kullandy?ymyz eski bir sabit diskin bölüm bilgisini ekranda görüyorsunuz. Bu ekranda sabit diskin adyny, boyutunu ve formatlandy?y dosya sistemini görebilirsiniz. Ayryca diskin boyutunu da magabayt cinsinden ö?renebilirsiniz. Örnek diskimizin tek parça oldu?unu ve 1 GB boyutuna sahip oldu?unu görüyoruz. ?imdi ESC tu?una basarak FDISK'in ba?langyç ekranyna geri dönece?iz.
6.Ylk hedefimiz bu eski DOS bölümünü silmek. Bunun için de 1. Seçene?i yani "BYRYNCY DOS BÖLÜMÜNÜ SYL" seçene?ini kullanaca?yz.
7.Bu seçene?i seçti?inizde ekranda a?a?ydaki gibi bir görüntü ile kar?yla?acaksynyz. Elbette sizin diskinizin boyutu de?i?ik oldu?u için burada yazan rakamlar da de?i?ik olacaktyr. Silmek istedi?iniz bölümü seçin ve ENTER tu?una basyn. Arkasyndan silmek istedi?iniz sabit diskin bölüm adyny yazyn (bu i?lem bir kontrol mekanizmasy olarak koyulmu?tur) ve ondan sonra da kullandy?ynyz FDISK'in sürümüne göre E veya Y tu?laryna basyn. Seçmi? oldu?unuz DOS bölümü silinecektir.
8.Birinci DOS bölümünü sildikten sonra ekranda yandaki gibi bir görüntü ile kar?yla?acaksynyz. Artyk diskiniz tertemizdir. Bundan sonra bu temizledi?iniz diski bölüp parçalayacaksynyz. Bunun için ESC tu?una basyn.
9.ESC tu?una basynca yandaki gibi bir FDISK ekrany görülecek. ?imdi amacymyz tekrar birinci DOS bölümü yaratmak. Bunun için 1. Seçene?i kullanacaksynyz. 1 yazyp ENTER tu?una basyn.
10.Bir sabit diski tek parça halinde de bölümleyebilirsiniz, birden fazla parçaya da ayyrabilirsiniz. Ben her zaman sabit diski iki parçaya ayyrmaktan yanayym. Bunun için sizlere de bu i?lemi nasyl yapaca?ynyzy anlataca?ym. FDISK ile sabit diski bölmeye ba?layynca önce birinci bölümü yaratyrsynyz. FDISK size diskin ne kadaryny birinci bölüm için ayyraca?ynyzy soracaktyr. Burada yüzde olarak veya megabayt cinsinden bu boyutu ayarlayabilirsiniz. Örnek sabit diskimiz 1 GB oldu?u için diski iki adet 500 megabaytlyk bölüme ayyraca?yz. E?er 2 GB boyutunda bir diskiniz olsaydy bu diski iki adet 1 GB'lyk bölüme ayyracaktynyz. E?er 4 GB'lyk bir diskiniz varsa iki adet 2 GB'lyk bölüm yaratabilirsiniz. Ancak e?er 6 GB ve üstü bir diskiniz bulunuyorsa size tavsiyem birinci bölümü 2 GB ikinci bölümü de 4 GB ?eklinde ayyrmanyzdyr. Çünkü Windows ve Windows programlaryny koyacak oldu?unuz bölüm için 2 GB'lyk bir boyut yeterlidir. Verileriniz ise di?er 4 GB'lyk bölümde duracaktyr.
11.Birinci DOS bölümü yaratyldyktan sonra ekranda a?a?ydaki gibi bir görüntü ile kar?yla?acaksynyz. Buradan da görüldü?ü gibi diskin birinci bölümü 500 MB'lyk bir disk olarak ayrylmy?. ?imdi ESC tu?una basyp FDISK seçenekler ekranyna geri dönün.
12.Bilgisayarynyzyn sabit diskten açylabilmesi için bölümlerden biri (ki genelde bu bölüm birinci bölüm olur) aktif olarak ayarlanmalydyr. Netekim ekrandaki uyary mesajynda da bunu söylüyor bizi FDISK programy. Bu durumda ne yapaca?yz? 2 numaraly seçene?i kullanarak ETKYN BÖLÜMÜ atayacaksynyz.
13.2 numaraly seçene?i kullandy?ynyzda etkin bölümü ayarlayabilece?iniz bir ekran ile kar?yla?acaksynyz. Burada 1 yazyp ENTER tu?una basyn. Birinci bölüm etkin olarak atanacaktyr. ESC tu?una basarak seçeneklere geri dönün.
14.?imdi etkin bölümü de atady?ymyza göre ikinci sanal diskimizi de yani D: sürücüsünü de ayarlamamyz gerekli. Ykinci ve bundan sonraki bölümler FDISK lugatynda UZATILMI? DOS bölümü olarak adlandyrylyr. Demek ki bu ekranda 2. seçene?i kullanacak ve UZATILMI? DOS bölümü yarataca?yz.
15.Burada sabit diskin geriye kalan bütün bölümünü ikinci disk olarak atamak için gerekli ayarlar zaten default olarak gelmektedir. Size dü?en tek ?ey ENTER tu?una basmak olacaktyr.
16.Ykinci bölüm içerisinde birden fazla sürücü yaratabilirsiniz. Yani D:, E:, F: gibi sürücüleriniz olabilir. Sürücü ismi tanymlamadan bu diskleri kullanamazsynyz. FDISK programy da bunu bildi?i için otomatik olarak mantyksal sürücüler yaratabilece?iniz seçenekler ekranyny görüntüleyecektir. Birinci mantyksal sürücünün boyutunu burada ayarlayabilirsiniz. Size tavsiye bu ekranda default olarak gösterilen boyutu, yani maksimum sürücü boyutunu kullanmanyzdyr. Böylece D: sürücüsünü de ayarlayabileceksiniz.
17.Bu ayary yapty?ynyzda FDISK size uzatylmy? sürücü alanynyn tamamynyn mantyksal sürücülere yani D: sürücüsüne atanmy? oldu?unu bildiren bir ekranla kar?y kar?yya getirecek. ESC tu?una basarak geriye, yani FDISK seçeneklerinin görüntülendi?i ekrana geri dönebilirsiniz.
18.Genel bir kontrol yapmak için FDISK size mantyksal sürücü bilgisini görüntüleme imkanyny da sunuyor. Burada E tu?una basyp ENTER tu?una basarak mantyksal sürücü bilgisini görüntüleyebilirsiniz.
19.Gördü?ünüz gibi D: sürücüsü 534 MB boyutunda kuzu kuzu sizin kullanymynyzy bekliyor. Artyk i?iniz hemen hemen bitmi? demektir. ESC tu?una basyn.
20.Bir kere daha ESC tu?una basarak FDISK çyky? ekranyna gelin. Artyk i?iniz hemen hemen tamamdyr. FDISK ile yapty?ynyz ayarlaryn etkili olabilmesi için programdan çyktyktan sonra bilgisayarynyzy anynda BOOT etmelisiniz. FDISK programyndan çykynca CTRL + ALT + DEL tu?laryna basyn. Bu arada ünlü açyly? disketinizin bilgisayarynyza takyly oldu?undan emin olun, çünkü FDISK'ten yeni çykmy? bir sabit diski kullanarak bilgisayarynyzy BOOT edemezsiniz. Bilgisayarynyzy boot edin.
22.Bilgisayary boot eder etmez yapaca?ynyz ilk i? sabit disklerinizi formatlamak olacaktyr. Önce C: sürücüsünü sistem diski olarak formatlayyn da her seferinde A: sürücüsünden boot etmesini beklemek zorunda kalmayyn. Bunun için ekran görüntüsünde de görüldü?ü gibi FORMAT komutunu
format c: /u /s /v:cenk1
?eklinde kullanyyoruz. Burada C: sürücü harfini, /s parametresi diskin sistem diski olarak formatlanaca?yny V: parametresi ise sabit diskin bölüm adyny (volume label) gösterir. Elbette siz CENK1 yerine kendi sabit diskinize vermek istedi?iniz ismi kullanacaksynyz. Y?iniz bittikten sonra ikinci bölümü de
format d: /u
parametresini kullanarak formatlayyn. Artyk i?iniz tamamdyr. Yki diskiniz de formatlanmy? ve kullanyma hazyr olarak sizi beklemektedir. Disketi sürücüden çykartyn ve CTRL + ALT + DEL tu?laryna basarak bilgisayarynyzy BOOT edin. Sabit diskten açylaca?y için bilgisayarynyz daha hyzly boot edecektir. Daha önceden de dedi?im gibi artyk iki diskiniz de kullanyma hazyr. artyk bundan sonrasy size kalmy?. Windows yükleyin, Office yükleyin, tepe tepe kullanyn! Kolay gelsin...


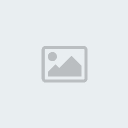
 Mesaj Sayısı
Mesaj Sayısı


