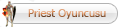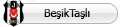Yerinizden kalkmadan bilgisayarınıza hükmetmeye nedersiniz?
İnternet üzerindeki kaynaklarda bilgisayarlar için USB, seri veya paralel porttan bağlanabilen çeşitli infrared alıcı devreleri bulunmakta. Bunların arasında seri üretimi yapılan devrenin kendisinin yanı sıra kumandası ve özel yazılımı ile mevcut ürünler de göze çarpıyor. Sizler için ufak bir devre hazırladım. Yazımda, devrenin montaj ve kullanımından bahsedeceğim.
Kızıl ötesi (infrared) hakkında temel bilgiler
Kızıl ötesi iletişimi gözle görülemeyen kızıl ötesi ışınlar aracılığıyla gerçekleşir. Konu hepimize oldukça yakın çünkü evlerimizde kullandığımız televizyon, müzik setleri gibi bir çok cihazı uzaktan kumandalar yarımıyla kontrol edebiliyoruz ve hepinizin bildiği gibi bu uzaktan kumandalar genelde kızıl ötesi teknolojisini kullanmaktadır. Bazı cep telefonları da çevreyle iletişim kurmak amacıyla bu teknolojiyi kullanır.
Evlerimizde kullandığımız kızıl ötesi alıcı ve vericiler 36-40 KHz arasında bir frekansda çalışırlar. Tek bir alıcı-verici çifti olduğundan iletim tek yönlüdür. Bilgiler belirlenen modüleli taşıyıcı frekans üzerinde genlik anahtarlaması yapılarak düşük sayılabilecek bir hızda aktarılırlar (100-2000 bps). Bahsettiğimiz şey aslında kare dalgadan başkası değildir. Görünür ışığın dışında bir frekans kullanıldığından gözlerimiz bu sinyali görememekte. Öte yandan bazı fotoğraf makineleri ve video kameralar bu ışığı görebiliyorlar.

38 KHz Uzaktan kumanda (Inca BT878' ait)

Kızıl ötesi ışığın dijital fotoğraf makinesi ile görüntülenmesi

Tipik kare dalga ile veri iletimi
Kızıl ötesi ışık aynı zamanda bildiğimiz radyo dalgasıdır. Orta dalga radyo alıcısını 800-1000 KHz arası ayarlarsanız ve kumandanızı antene doğru yaklaştırıp çalıştırdığınızda hoparlörden sinyalin sesini duyabilirsiniz.
Devre şeması, malzemeler ve montaj
Devremiz paragrafın sonunda göreceğiniz üzere oldukça basit bir yapıda. Malzemeleri piyasadan rahatlıkla temin edebileceğiniz gibi fiyatlarıda ucuz. Bendekiler biraz kullanılmış olduklarından dolayı yamulmuş durumdalar .
.

Devre şeması

Kullanacağımız malzemeler toplu halde
Devremizi seri portlar olarak geçen Com1 veya Com2 üzerinden kullanacağımız için port bağlantısı sağlamak üzere DB9 dişi konnektör kullanacağız. Devremiz oldukça ufak parçalardan oluştuğundan direk olarak DB9 kapağı içerisine montajını gerçekleştireceğiz.

DB9 kapağı ve bağlantılar için vidalar

DB9 pin sıralaması
Konnektörümüzün üzerinde pin numaraları az da olsa görülebiliyor. Ufak yazılar yüzünden veya yazıların olmaması sebebiyle okuyamıyorsanız ikinci resim size yardımcı olacaktır. Montaja başlamadan önce malzeme listemizi gözden geçirelim:
SFH506 - 38 KHz infrared alıcı
1n4148 diyot
5.1 V Zener diyot
100 nF kondansatör
4.7 k ohm direnç
Montajı havya (lehimlemek için) ile yapacağımız için bu konuda bilginiz yoksa bilen birisine yaptırmanızı tavsiye ederim. Çünkü bu alet lehimi eritebilmek için oldukça ısınır, kendinize veya etrafınıza zarar verebilirsiniz.
Ekleme:
Infra alıcıdan biraz bahsetmek yerinde olur. Bu malzeme besleme gerilimi verilince kendisine doğru yönelen kızıl ötesi ışınları algılayıp, seri lojik data halinde çıkış verebiliyor. Demodülasyon gibi işlemleri kendi içinde hallettiğinden dolayı devremiz çok az malzemeyle kurulabiliyor. SFH506 bir tür üretici kodu. Bu malzemeyi üreten diğer firmalar başka kodlar ile aynı malzemeyi piyasaya sürebiliyor. Bu sebepten dolayı alıcıyı sorarken koduyla değil kendi ismiyle yani "infrared alıcı" olarak aramalısınız. Ülkemizde maalesef satıcılar yeterince bilinçli olmadığından dolayı elinde malzeme olsa dahi kodu tanımadığından size malzemenin elinde olmadığını hata böyle bir malzemenin üretilmediğini bile iddia edebilir. Anladığım kadarıyla, zaten piyasadaki alıcıların büyük çoğunluğu 38 KHz frekansında çalışıyor. Şekli şemali de resimlerimizde gördüğünüz gibi. Bu sebeple alacağınız alıcının pek sorun çıkartacağını sanmıyorum.
Montaja Başlıyoruz
Ben montaja 1n4148 diyot ile başladım; ardından direnci ve zener diyodu ekledim. Zenere paralel olarak kondansatörü ekleyeceğimizden dolayı bunu en sona bıraktım. Direncin ve kondansatörün bacaklarının yönü önemli değil fakat diyotları monte ederken şemada görüldüğü gibi yönlerine dikkat etmelisiniz. Yönlerini tain etmek için üzerlerinde siyah bir işaret bulunur. Bu işaretli taraflar katod olarak isimlendirilir ve dirençle birleşecek kısım bu taraftır. Diğer kısım olan anod DB9 pinlerine lehimlenecek.

1n4148, 7. pine

1 nolu pinde direnç, 1n4148 ile birleştirilmiş
Diyodun yönüne dikkat

Bütün malzemelerin montajı bitmiş halde

Kondansatörün zener üzerine paralel olarak montajı
Diyodun yönüne yine dikkat
Tavsiyem malzemelerin montajı bittikten sonra kapak içine rahat sığıp, sığmadığını kontrol etmenizdir. Zorlama olursa malzemelerin veya montaj noktalarının zarar görmesi söz konusu olabilir.

Devremiz kapak içine rahatlıkla sığıyor

Kapak kapalıyken herhangi bir problem yok
Devremizin büyük bir kısmını tamamladık. Sıra geldi asıl alıcı kısma ve esneklik açısından onu istediğimiz yere sabitleyebilmek için gereken kabloya. Ben kablo olarak iç tesisat kablosu kullandım. İçinde 5 tel bulunan kablonun beyaz, mavi ve kırmızı renkli olanları seçtim. Kablonun boyunu 50 cm.' den fazla tutmayın. Beyaz, toprak (GND) için; mavi, SFH506 + bacağı için, kırmızı ise aynı malzemenin bilgi çıkışı için kullanılan ve resimlerde görebileceğiniz üzere diğerlerinden biraz ayrı duran bacak için kullanıldı.

SFH506 ve kablo montajı

Kablonun görünüşü

Kablo montajının bitmiş hali
Kablonun üzrinde bulunan mavi bandı, kablonun kapak içerisinde sabit durması için kullanılan vidaları daha iyi sabitlemek için kullandım.Altında plastik bir parça var. Montajın bitmiş halinde görebileceğiniz gibi kırmızı renkte olan tel direcin DB9' daki montaj noktasına eklendi. Beyaz tel, zener diyodun DB9 ile olan montaj noktasına ve mavi tel, üst taraft bütün elemanların uçlarının birleştiği noktaya lehimlendi.
Tüm bu işlemler tamamlandıktan sonra devremizin bitmiş halini aşağıdaki resimde görebilirsiniz. Bu noktada bir uyarı yapmak istiyorum:
Bilgisayarınız çalışır vaziyette iken konnektörü bilgisayarınıza bağlamayın veya bağlıysa sökmeyin. Bu işlemleri yapmak için öncelikli olarak bilgisayarınızı mutlaka kapayın.

Kapak montajı bitmiş ve alıcı uygun şekilde sabitlenmiş halde
Yazılım
Devremizin bilgisayar ile olan bağlantısı yapıp, alıcısını uygun şekilde sabitledikten sonra sıra geldi gerekli yazılımı kurcalamaya. Bu iş için internet üzerinde bir çok yazılım mevcut. Fakat kendim en iyi sonucu Girder ile aldım. Yazılımın Türkçe desteği olması ise oldukça güzel bir ayrıntı. Türkçe desteğini aktifleştirmek için "Dosya" menüsünden "Ayarlar' ı" seçin, kullanıcı ayarlarına geçin. Listeden Türkçeyi bulun; "Apply" (Uygula) butonuna tıkladığınızda yazılımın arayüzü Türkçe olacak. Programın temel olarak kullanışından bahsederken Türkçe arayüzü kullanacağım.
Girder hazır olarak bir çok plugin ile birlikte geliyor. Bunların arasında IrDa pluginleri olduğu gibi network pluginleri gibi ilginç uygulamalar bulunmakta. Fakat devremizi kullanabilmek için gerekli olan plugini http://www.cesko.spam-site.www/girderplugin.htm adresinden indirmeniz gerekiyor. Aynı sayfada plugin yazarına ait değişik seri kızıl ötesi alıcı devreleri göze çarpıyor. Girder' in kendi sayfasında da çeşitli pluginler ve kontrol edilecek yazılımlar için ".gml" dosyaları mevcut. Bu dosyalar diğer yazılımlar için önceden hazırlanmış ayarları içermekte. Benim Winamp 3, JetAudio, mouse ve ses kontrolü için hazırladığım dosyaları buraya tıklayarak edinebilirsiniz. Bunlardan ses kontrolü için olan ayarları beraberce inceleyeceğiz.
Girder' in şu an ki son sürümü 3.2.7b. Igor' un plugini ise sürüm olarak 1.01' de. Bu iki yazılımı bilgisayarınıza indirdikten ve girderi kurduktan sonra Igor' un pluginini Girder' in kurulmuş olduğu dizin altında, "Plugins" klasörüne kopyalamanız gerekiyor. İşlemi gerçekleştirdikten sonra Girder' i açın. "Dosya" menüsünden "Ayarlar' ı" seçin. Açılan pencereden "Plugin' e" geçiş yapın. Listeden "Igor SFH-56 device" bulup, yanındaki kutucuğu aktifleştirin. Dikkat ettiyseniz "Modülü otomatik aç" ifadesini göreceksiniz. Bunu aktifleştirirseniz, plugin program açıldığında otomatik olarak aktif hale gelecektir. "Uygula" butonuna tıklayın. Aynı pencerede "Ayarlar" butonunun aktif olduğunu göreceksiniz. O butonu kullanarak plugin ayarlarına girin. Burada pluginin devreyele olan bağlantılarına dair ayarlar bulacaksınız. Konnektörü hangi porta taktıysanız (COM1, COM2....) "Com port" listesinden seçin. Devremiz seri portun DCD pinini kullandığından dolayı "Input signal" listesinden "DCD" seçin. "OK" butonunu kullanarak pencereyi kapatın. "Tamam" tuşunu kullanarak "Ayarlar" penceresini de kapatın.

Girder plugin ayarları
Buraya kadar problemsiz geldiyseniz elinize kumandayı alarak denemeler yapabilirsiniz. Programın alt kısmında, durum çubuğunda görünen yeşil ışık her şeyin yolunda gittiğini gösterir. Eğer kumanda üzerinde bir düğmeye basacak olursanız, gönderilen kodu yeşil ışığın sol tarafında onaltılık tabanda görebilirsiniz. Aynı zamanda yeşil ışık sarı-yeşil olarak yanıp, sönecektir. Bilgi transferinin bir diğer habercisi de görev çubuğundaki Girder' in simgesidir.

Şimdi gerçekten önemli bir kısma geldik. Programa kumandadan gelen sinyalerle ne yapacağını anlatacağız. Bunu için sol taraftaki beyaz alana sağ tıklayarak menüyü açın. "Komut ekle" ile yeni bir komut oluşturun. Bir klasör ile bir kumanda simgesi göreceksiniz. Mouse ile bunları seçip, F2 tuşu ile veya yine sağ tıklama menüsü ile isimlerini değiştirebilirsiniz. Daha önce bahsettiğim gibi sesi kontrol etmeye yönelik ufak bir örneği ben burada anlatacağım.

Girder' in menüsü
Sağ tarafta "Pencere, O.S., Komut" şeklinde giden tablar bulacaksınız. Bunlar kumandanın tuşuna basıldığında programdan yapılması istenilenlere ilişkin ana başlıklardır. aralarından "O.S.' i" ve listeden "Ses ayarları' nı" seçin. Yandaki "Ses" butonuna basarak sistemde kurulu olan ses kartı ile ilgili mixer seçeneklerinin bulunduğu pencereye ulaşacaksınız. Kendi sistemimde bir Sound Blaster Live Value Digital bulunuyor. Mixer seçeneklerinde ana ses kontrolü olarak gözüken "Play Vol' ü" seçtim. Sizde sisteminize uygun olanı seçip, adım ölçüsü olarak "1000" değerini kullanın. Bu değer kumandadan gelen her bir sinyal için sesin ne kadar arttırılacağına yönelik olarak atanır. Kendi isteğinize göre de değiştirebilirsiniz. "Tamam" butonunu tıklayarak pencereyi kapatın.

Örnek komut atanması
Kapanan pencerede ayarladığınız "Adım ölçüsü" ana pencereye de aktarılıyor. Bu kutunun hemen sağında OSD kutucuğunu göreceksiniz. Bu kutucuğu aktif hale getirdiğinizde ekranınızda sesin arttığını veya azaldığını grafiksel olarak izleyebilirsiniz. OSD ile ilgili ayarlara (renk, font gibi) yine "Dosya" menüsünden "Ayarlar" seçeneği ile ulaşabilirsiniz.

OSD (On Screen Display)
Tabii henüz kumandanın herhangi bir tuşunu bu işlem için göçrevlendirmedik. Bunu gerçekleştirmek için "Tuş yakala" butonuna tıklayın. Durum çubuğunun sol tarafında "IR Kod bekleniyor" ibaresini göreceksiniz. Sizden kumanda üzerinde bir tuşa basmanız isteniyor. Kumanda üzerinde bir tuşa bastığınız anda ise "IR Kod yakalanıyor" ibaresini göreceksiniz. Eğer işlem doğru gerçekleşirse kahverengi bölgede yakalanan kodu okuyabilirsiniz.. Bu noktada yaptığınız işlemleri kaybetmek istemiyorsanız "Dosya" menüsünden "Kaydet' i" seçerek ".gml" dosyası olarak yaptıklarınızı kaydedebilirsiniz. Aynı şekilde "Aç" komutu ile Girder' e komut listesi yüklemeniz mümkün.
Sesi artırmayı başardık. Peki nasıl azaltacağız? Girder' e yeni bir komut ekleyin ve yukarıda anlattıklarımızı tekrarlayın. Tek farkla: Adım ölçüsünü "1000" yerine "-1000" atadığınızda sesin azaldığını göreceksiniz.

Ses kontrol ayarları bitmiş vaziyette
Kumanda üzerinde bir tuşa bastığınız zaman işlemler çok hızlı ve istediğinizden fazla sayıda gerçekleşiyorsa bir sinyal aralığı belirlemelisiniz. Örneğin JetAudio' da Play/Pause aynı komut ile kumanda edildiğinden parmağınızı kumanda üzerinde basılı tutarsanız Play ardından Pause komutu peşi sıra uygulanır. Bunun için Girder' in sağ tarafında istenilen komutun altında yer alan "IR tuş kodu' nu" seçip "Sinyal aralığı" kutucuğunu kendinize göre belirleyin. Kendi yaptığım denemelerde en iyi sonuç 100 - 500 ms arasında ki değerlerin uygun olduğunu gözlemledim.

Sinyal aralığının belirlenmesi
İnternet üzerindeki kaynaklarda bilgisayarlar için USB, seri veya paralel porttan bağlanabilen çeşitli infrared alıcı devreleri bulunmakta. Bunların arasında seri üretimi yapılan devrenin kendisinin yanı sıra kumandası ve özel yazılımı ile mevcut ürünler de göze çarpıyor. Sizler için ufak bir devre hazırladım. Yazımda, devrenin montaj ve kullanımından bahsedeceğim.
Kızıl ötesi (infrared) hakkında temel bilgiler
Kızıl ötesi iletişimi gözle görülemeyen kızıl ötesi ışınlar aracılığıyla gerçekleşir. Konu hepimize oldukça yakın çünkü evlerimizde kullandığımız televizyon, müzik setleri gibi bir çok cihazı uzaktan kumandalar yarımıyla kontrol edebiliyoruz ve hepinizin bildiği gibi bu uzaktan kumandalar genelde kızıl ötesi teknolojisini kullanmaktadır. Bazı cep telefonları da çevreyle iletişim kurmak amacıyla bu teknolojiyi kullanır.
Evlerimizde kullandığımız kızıl ötesi alıcı ve vericiler 36-40 KHz arasında bir frekansda çalışırlar. Tek bir alıcı-verici çifti olduğundan iletim tek yönlüdür. Bilgiler belirlenen modüleli taşıyıcı frekans üzerinde genlik anahtarlaması yapılarak düşük sayılabilecek bir hızda aktarılırlar (100-2000 bps). Bahsettiğimiz şey aslında kare dalgadan başkası değildir. Görünür ışığın dışında bir frekans kullanıldığından gözlerimiz bu sinyali görememekte. Öte yandan bazı fotoğraf makineleri ve video kameralar bu ışığı görebiliyorlar.

38 KHz Uzaktan kumanda (Inca BT878' ait)

Kızıl ötesi ışığın dijital fotoğraf makinesi ile görüntülenmesi

Tipik kare dalga ile veri iletimi
Kızıl ötesi ışık aynı zamanda bildiğimiz radyo dalgasıdır. Orta dalga radyo alıcısını 800-1000 KHz arası ayarlarsanız ve kumandanızı antene doğru yaklaştırıp çalıştırdığınızda hoparlörden sinyalin sesini duyabilirsiniz.
Devre şeması, malzemeler ve montaj
Devremiz paragrafın sonunda göreceğiniz üzere oldukça basit bir yapıda. Malzemeleri piyasadan rahatlıkla temin edebileceğiniz gibi fiyatlarıda ucuz. Bendekiler biraz kullanılmış olduklarından dolayı yamulmuş durumdalar

Devre şeması

Kullanacağımız malzemeler toplu halde
Devremizi seri portlar olarak geçen Com1 veya Com2 üzerinden kullanacağımız için port bağlantısı sağlamak üzere DB9 dişi konnektör kullanacağız. Devremiz oldukça ufak parçalardan oluştuğundan direk olarak DB9 kapağı içerisine montajını gerçekleştireceğiz.

DB9 kapağı ve bağlantılar için vidalar

DB9 pin sıralaması
Konnektörümüzün üzerinde pin numaraları az da olsa görülebiliyor. Ufak yazılar yüzünden veya yazıların olmaması sebebiyle okuyamıyorsanız ikinci resim size yardımcı olacaktır. Montaja başlamadan önce malzeme listemizi gözden geçirelim:
SFH506 - 38 KHz infrared alıcı
1n4148 diyot
5.1 V Zener diyot
100 nF kondansatör
4.7 k ohm direnç
Montajı havya (lehimlemek için) ile yapacağımız için bu konuda bilginiz yoksa bilen birisine yaptırmanızı tavsiye ederim. Çünkü bu alet lehimi eritebilmek için oldukça ısınır, kendinize veya etrafınıza zarar verebilirsiniz.
Ekleme:
Infra alıcıdan biraz bahsetmek yerinde olur. Bu malzeme besleme gerilimi verilince kendisine doğru yönelen kızıl ötesi ışınları algılayıp, seri lojik data halinde çıkış verebiliyor. Demodülasyon gibi işlemleri kendi içinde hallettiğinden dolayı devremiz çok az malzemeyle kurulabiliyor. SFH506 bir tür üretici kodu. Bu malzemeyi üreten diğer firmalar başka kodlar ile aynı malzemeyi piyasaya sürebiliyor. Bu sebepten dolayı alıcıyı sorarken koduyla değil kendi ismiyle yani "infrared alıcı" olarak aramalısınız. Ülkemizde maalesef satıcılar yeterince bilinçli olmadığından dolayı elinde malzeme olsa dahi kodu tanımadığından size malzemenin elinde olmadığını hata böyle bir malzemenin üretilmediğini bile iddia edebilir. Anladığım kadarıyla, zaten piyasadaki alıcıların büyük çoğunluğu 38 KHz frekansında çalışıyor. Şekli şemali de resimlerimizde gördüğünüz gibi. Bu sebeple alacağınız alıcının pek sorun çıkartacağını sanmıyorum.
Montaja Başlıyoruz
Ben montaja 1n4148 diyot ile başladım; ardından direnci ve zener diyodu ekledim. Zenere paralel olarak kondansatörü ekleyeceğimizden dolayı bunu en sona bıraktım. Direncin ve kondansatörün bacaklarının yönü önemli değil fakat diyotları monte ederken şemada görüldüğü gibi yönlerine dikkat etmelisiniz. Yönlerini tain etmek için üzerlerinde siyah bir işaret bulunur. Bu işaretli taraflar katod olarak isimlendirilir ve dirençle birleşecek kısım bu taraftır. Diğer kısım olan anod DB9 pinlerine lehimlenecek.

1n4148, 7. pine

1 nolu pinde direnç, 1n4148 ile birleştirilmiş
Diyodun yönüne dikkat

Bütün malzemelerin montajı bitmiş halde

Kondansatörün zener üzerine paralel olarak montajı
Diyodun yönüne yine dikkat
Tavsiyem malzemelerin montajı bittikten sonra kapak içine rahat sığıp, sığmadığını kontrol etmenizdir. Zorlama olursa malzemelerin veya montaj noktalarının zarar görmesi söz konusu olabilir.

Devremiz kapak içine rahatlıkla sığıyor

Kapak kapalıyken herhangi bir problem yok
Devremizin büyük bir kısmını tamamladık. Sıra geldi asıl alıcı kısma ve esneklik açısından onu istediğimiz yere sabitleyebilmek için gereken kabloya. Ben kablo olarak iç tesisat kablosu kullandım. İçinde 5 tel bulunan kablonun beyaz, mavi ve kırmızı renkli olanları seçtim. Kablonun boyunu 50 cm.' den fazla tutmayın. Beyaz, toprak (GND) için; mavi, SFH506 + bacağı için, kırmızı ise aynı malzemenin bilgi çıkışı için kullanılan ve resimlerde görebileceğiniz üzere diğerlerinden biraz ayrı duran bacak için kullanıldı.

SFH506 ve kablo montajı

Kablonun görünüşü

Kablo montajının bitmiş hali
Kablonun üzrinde bulunan mavi bandı, kablonun kapak içerisinde sabit durması için kullanılan vidaları daha iyi sabitlemek için kullandım.Altında plastik bir parça var. Montajın bitmiş halinde görebileceğiniz gibi kırmızı renkte olan tel direcin DB9' daki montaj noktasına eklendi. Beyaz tel, zener diyodun DB9 ile olan montaj noktasına ve mavi tel, üst taraft bütün elemanların uçlarının birleştiği noktaya lehimlendi.
Tüm bu işlemler tamamlandıktan sonra devremizin bitmiş halini aşağıdaki resimde görebilirsiniz. Bu noktada bir uyarı yapmak istiyorum:
Bilgisayarınız çalışır vaziyette iken konnektörü bilgisayarınıza bağlamayın veya bağlıysa sökmeyin. Bu işlemleri yapmak için öncelikli olarak bilgisayarınızı mutlaka kapayın.

Kapak montajı bitmiş ve alıcı uygun şekilde sabitlenmiş halde
Yazılım
Devremizin bilgisayar ile olan bağlantısı yapıp, alıcısını uygun şekilde sabitledikten sonra sıra geldi gerekli yazılımı kurcalamaya. Bu iş için internet üzerinde bir çok yazılım mevcut. Fakat kendim en iyi sonucu Girder ile aldım. Yazılımın Türkçe desteği olması ise oldukça güzel bir ayrıntı. Türkçe desteğini aktifleştirmek için "Dosya" menüsünden "Ayarlar' ı" seçin, kullanıcı ayarlarına geçin. Listeden Türkçeyi bulun; "Apply" (Uygula) butonuna tıkladığınızda yazılımın arayüzü Türkçe olacak. Programın temel olarak kullanışından bahsederken Türkçe arayüzü kullanacağım.
Girder hazır olarak bir çok plugin ile birlikte geliyor. Bunların arasında IrDa pluginleri olduğu gibi network pluginleri gibi ilginç uygulamalar bulunmakta. Fakat devremizi kullanabilmek için gerekli olan plugini http://www.cesko.spam-site.www/girderplugin.htm adresinden indirmeniz gerekiyor. Aynı sayfada plugin yazarına ait değişik seri kızıl ötesi alıcı devreleri göze çarpıyor. Girder' in kendi sayfasında da çeşitli pluginler ve kontrol edilecek yazılımlar için ".gml" dosyaları mevcut. Bu dosyalar diğer yazılımlar için önceden hazırlanmış ayarları içermekte. Benim Winamp 3, JetAudio, mouse ve ses kontrolü için hazırladığım dosyaları buraya tıklayarak edinebilirsiniz. Bunlardan ses kontrolü için olan ayarları beraberce inceleyeceğiz.
Girder' in şu an ki son sürümü 3.2.7b. Igor' un plugini ise sürüm olarak 1.01' de. Bu iki yazılımı bilgisayarınıza indirdikten ve girderi kurduktan sonra Igor' un pluginini Girder' in kurulmuş olduğu dizin altında, "Plugins" klasörüne kopyalamanız gerekiyor. İşlemi gerçekleştirdikten sonra Girder' i açın. "Dosya" menüsünden "Ayarlar' ı" seçin. Açılan pencereden "Plugin' e" geçiş yapın. Listeden "Igor SFH-56 device" bulup, yanındaki kutucuğu aktifleştirin. Dikkat ettiyseniz "Modülü otomatik aç" ifadesini göreceksiniz. Bunu aktifleştirirseniz, plugin program açıldığında otomatik olarak aktif hale gelecektir. "Uygula" butonuna tıklayın. Aynı pencerede "Ayarlar" butonunun aktif olduğunu göreceksiniz. O butonu kullanarak plugin ayarlarına girin. Burada pluginin devreyele olan bağlantılarına dair ayarlar bulacaksınız. Konnektörü hangi porta taktıysanız (COM1, COM2....) "Com port" listesinden seçin. Devremiz seri portun DCD pinini kullandığından dolayı "Input signal" listesinden "DCD" seçin. "OK" butonunu kullanarak pencereyi kapatın. "Tamam" tuşunu kullanarak "Ayarlar" penceresini de kapatın.

Girder plugin ayarları
Buraya kadar problemsiz geldiyseniz elinize kumandayı alarak denemeler yapabilirsiniz. Programın alt kısmında, durum çubuğunda görünen yeşil ışık her şeyin yolunda gittiğini gösterir. Eğer kumanda üzerinde bir düğmeye basacak olursanız, gönderilen kodu yeşil ışığın sol tarafında onaltılık tabanda görebilirsiniz. Aynı zamanda yeşil ışık sarı-yeşil olarak yanıp, sönecektir. Bilgi transferinin bir diğer habercisi de görev çubuğundaki Girder' in simgesidir.

Şimdi gerçekten önemli bir kısma geldik. Programa kumandadan gelen sinyalerle ne yapacağını anlatacağız. Bunu için sol taraftaki beyaz alana sağ tıklayarak menüyü açın. "Komut ekle" ile yeni bir komut oluşturun. Bir klasör ile bir kumanda simgesi göreceksiniz. Mouse ile bunları seçip, F2 tuşu ile veya yine sağ tıklama menüsü ile isimlerini değiştirebilirsiniz. Daha önce bahsettiğim gibi sesi kontrol etmeye yönelik ufak bir örneği ben burada anlatacağım.

Girder' in menüsü
Sağ tarafta "Pencere, O.S., Komut" şeklinde giden tablar bulacaksınız. Bunlar kumandanın tuşuna basıldığında programdan yapılması istenilenlere ilişkin ana başlıklardır. aralarından "O.S.' i" ve listeden "Ses ayarları' nı" seçin. Yandaki "Ses" butonuna basarak sistemde kurulu olan ses kartı ile ilgili mixer seçeneklerinin bulunduğu pencereye ulaşacaksınız. Kendi sistemimde bir Sound Blaster Live Value Digital bulunuyor. Mixer seçeneklerinde ana ses kontrolü olarak gözüken "Play Vol' ü" seçtim. Sizde sisteminize uygun olanı seçip, adım ölçüsü olarak "1000" değerini kullanın. Bu değer kumandadan gelen her bir sinyal için sesin ne kadar arttırılacağına yönelik olarak atanır. Kendi isteğinize göre de değiştirebilirsiniz. "Tamam" butonunu tıklayarak pencereyi kapatın.

Örnek komut atanması
Kapanan pencerede ayarladığınız "Adım ölçüsü" ana pencereye de aktarılıyor. Bu kutunun hemen sağında OSD kutucuğunu göreceksiniz. Bu kutucuğu aktif hale getirdiğinizde ekranınızda sesin arttığını veya azaldığını grafiksel olarak izleyebilirsiniz. OSD ile ilgili ayarlara (renk, font gibi) yine "Dosya" menüsünden "Ayarlar" seçeneği ile ulaşabilirsiniz.

OSD (On Screen Display)
Tabii henüz kumandanın herhangi bir tuşunu bu işlem için göçrevlendirmedik. Bunu gerçekleştirmek için "Tuş yakala" butonuna tıklayın. Durum çubuğunun sol tarafında "IR Kod bekleniyor" ibaresini göreceksiniz. Sizden kumanda üzerinde bir tuşa basmanız isteniyor. Kumanda üzerinde bir tuşa bastığınız anda ise "IR Kod yakalanıyor" ibaresini göreceksiniz. Eğer işlem doğru gerçekleşirse kahverengi bölgede yakalanan kodu okuyabilirsiniz.. Bu noktada yaptığınız işlemleri kaybetmek istemiyorsanız "Dosya" menüsünden "Kaydet' i" seçerek ".gml" dosyası olarak yaptıklarınızı kaydedebilirsiniz. Aynı şekilde "Aç" komutu ile Girder' e komut listesi yüklemeniz mümkün.
Sesi artırmayı başardık. Peki nasıl azaltacağız? Girder' e yeni bir komut ekleyin ve yukarıda anlattıklarımızı tekrarlayın. Tek farkla: Adım ölçüsünü "1000" yerine "-1000" atadığınızda sesin azaldığını göreceksiniz.

Ses kontrol ayarları bitmiş vaziyette
Kumanda üzerinde bir tuşa bastığınız zaman işlemler çok hızlı ve istediğinizden fazla sayıda gerçekleşiyorsa bir sinyal aralığı belirlemelisiniz. Örneğin JetAudio' da Play/Pause aynı komut ile kumanda edildiğinden parmağınızı kumanda üzerinde basılı tutarsanız Play ardından Pause komutu peşi sıra uygulanır. Bunun için Girder' in sağ tarafında istenilen komutun altında yer alan "IR tuş kodu' nu" seçip "Sinyal aralığı" kutucuğunu kendinize göre belirleyin. Kendi yaptığım denemelerde en iyi sonuç 100 - 500 ms arasında ki değerlerin uygun olduğunu gözlemledim.

Sinyal aralığının belirlenmesi



 Mesaj Sayısı
Mesaj Sayısı