 Kimisine göre görsellik ve yenilik ön plandadır ve Windows Vista'yı tercih eder, kimisinde hız ve kullanılabilirlik ön plandadır Windows XP' yi tercih eder. Peki iki işletim sistemini aynı bilgisayarda kullanmaya ne dersiniz?
Kimisine göre görsellik ve yenilik ön plandadır ve Windows Vista'yı tercih eder, kimisinde hız ve kullanılabilirlik ön plandadır Windows XP' yi tercih eder. Peki iki işletim sistemini aynı bilgisayarda kullanmaya ne dersiniz?Bu yazımızda aynı bilgisayarda Windows Xp ve Windows Vista nasıl kullanılılacağını anlatacağız. Özellikle notebooklarda genel olarak büyük problem olan bu olayı ister notebooklarda ister masaüstü bilgisayarlarda uygulayabilirsiniz. Bilindiği gibi yeni notebooklarda büyük ihtimalle Windows Vista yüklü olarak gelmektedir. Xp' den vazgeçemeyen, vistaya alışamayan, performans isteyen ama vistada olsun diyen kullanıcılar artık sorun yaşamadan 2 işletim sisteminide kullanabileceklerdir. Örnek olarak Vista yüklü notebooka sahip olduğumuzu düşünelim. Bu bilgisayarda Vista C: partitionuna yüklenmiştir. İlk olarak Xp cd'miz ile Xp yi bu bilgisayara kuruyoruz. Burda dikkat etmemiz gereken Xp'yi Vistanın yüklü olmadığı hard disk bölümüne yüklemeliyiz. Yani Xp' yi D: bölümüne yüklüyoruz. Bu şekilde Vista olduğu gibi yerinde kalacaktır. Fakat Xp'nin boot bölümü eski olduğu için Vista boot edilemeyecek, sadece Xp açılacaktır.
Bu bölümden sonra bu işlem için 2 adet programa ihtiyaç duyacağız. Bunlar ; VistaBootPRO ve EasyBCD programlarıdır. İlk olarak verdiğim linklerden programlarımızı indirelim.
link için msj
Programlarımızı indirdikten sonra bilgisayarımız doğal olarak Windows Xp ile çalışıyor olacaktır. İlk olarak indirdiğimiz "Vista Boot Pro" programımızı Windows Xp' de kuruyoruz. Kurduktan sonra programı çalıştırıyoruz. Programda aşağıdaki resimdeki gibi ok ile gösterdiğimiz sekmeleri işaretliyoruz. Alt ok ile gösterdiğimiz "Specific Drive" sekmesini işaretleyince yan tarafta bölüm açılacaktır. Burada resimdede belirttiğimiz gibi Vistanın bölümünü yani C: ' yi şeçiyoruz. Daha sonra "İnstall BootLoader" sekmesini tıklayarak bu işlemi bitiriyoruz. Böylece Vista aktif duruma gelmiş olacaktır. Ve bilgisayarı yeniden başlattığımızda Vista açılacaktır.

İşlemlerden sonra Vistayı açıyoruz. Ve bu seferde Easy BCD programını Vistada yükleyip çalıştırıyoruz. Yukardada belirttiğimiz gibi Vista C: sürücüsünde Xp ise D: sürücüsünde yer almaktadır. Easy BCD programını açıyoruz ve resimdeki rakamlarla sırasını verdiğimiz gibi yapıyoruz. İlk olarak sol menüden "Add/Remove Entries" sekmesini tıklıyoruz. Ve açılan sayfada "Add an Entry" kısmında ilk olarak aşağıdaki 2 numarada gösterdiğimiz Drive seçeneğini D: olarak seçiyoruz. Daha sonra Type kısmında "Windows NT/2k/XP/2k3" sekmesini seçerek XP yi seçiyoruz. Bu belirlemelerden sonra "Add Entry" sekmesini tıklıyoruz. Ve son olarak "Save" sekmesini tıklayarak işlemi bitiriyoruz. Bu işlemlerden sonra bilgisayarımızı yeniden başlatıyoruz.

Bilgisayarımızı yeniden başlattıktan sonra aşağıdaki gibi bir boot ekranı açılacaktır. Klavyemizdeki yön tuşlarından başlatmak istediğimiz işletim sistemini seçerek Windows Vista ve ya Windows XP yi dilediğimiz gibi kullanabiliriz.
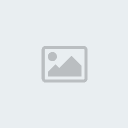
AYNI ANDA WİNDOWS XP, WİNDOWS VİSTA, LİNUX VE MAC OS X KULLANMAK MÜMKÜNMÜ ?
Tabiki evet! Gördüğümüz gibi bu yolla Windows Xp ve Windows Vista'yı kullanabilmekteyiz. Burada önemli bir ayrıntıyı belirtmek istiyorum; bu yöntemle dilersek Linux, Mac OSX, Xp ve Vista' yı aynı şekilde yükleyebilmekteyiz.Tabi bunu yapacağımız zaman hard diskimizdeki bölümlemeleride ona göre ayarlamamız gerekmektedir. Her işletim sistemi için ayrı bir partition (bölüm) yer alması gerekmektedir. Örneğin Xp, Vista ve Linux kuracağımızı var sayalım. Bu örneğimizdeki gibi elimizde Vista kurulu bir notebook olduğunu varsayalı(yoksa bile ilk olarak Vista yükleyelim). Vistamız bu örneğimizdeki gibi C: bölümde yer alacaktır. D: ve E: olarak örnek bölümler oluşturalım. Daha sonra D: bölümüne XP' yi kuralım. Hiç bir işlem yapmadan E: bölümünede Linux işletim sistemlerimizi kuralım. 3 işletim sistemimiz 3 ayrı bölüme yüklendik sonra hepsine ulaşma imkanı olmayacaktır. Bunun için bu örneğimizdeki gibi ilk olarak Vista Boot Loader programımız ile vistamızı aktif hale getiriyoruz. Vistamız aktif olduktan sonra ise Vista' da Easy BCD programımızı açıyoruz. Yukardaki gibi ilk olarak Windows Xp' mizi yapılandırıyoruz daha sonrada Linux işletim sistemimizi yapılandırarak aktif hale getiriyoruz ve açılış sayfamıza ekliyoruz. Save butonuna bastıktan sonra Xp ve Linux açılımıza yerleşmiş olacaktır. Vistamızı ellemediğimiz için oda açılıştaki yerini koruyacaktır. Daha sonra bilgisayarımızı yeniden başlatıyoruz. Yukardaki "Windows Boot Manager" resminde gördüğümüz gibi eklemiş olduğumuz bütün işletim sistemleri sıralanacaktır. Yine aynı şekilde klavyemizin yön tuşlarıyla istediğimiz işletim sistemini seçip kullanmaya başlayabiliriz artık.


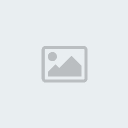
 Mesaj Sayısı
Mesaj Sayısı


