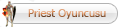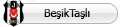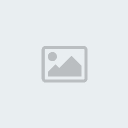Messenger Plus! Live ile İfadelerinizi Çabuk Kullanıma Hazırlayın
Messenger'ına birçok özel ifade yükledikten sonra kullanmak istediği ifadeyi Messenger'ın standart ifade listesinden bulmakta güçlük çekenlerdenseniz işte Messenger Plus!'tan Hazır İfadeler...
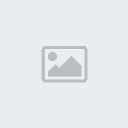
Bu özellik, kullanmak istediğiniz bütün ifadeleri kendi özel panelinde, istediğiniz sırayla, belirlediğiniz bölümler altında gösterebilir.
Hazır İfadeler paneli

Hazır İfadeler panelinizi düzenlemek için Tercihler'deki ilgili bölüme gitmeniz gerekir. Hazır İfadeler panelinin menüsündeki "Hazır İfadeler paneli seçenekleri..." öğesine basarak kolayca gidebilirsiniz.
Burada iki seçenek sunulmaktadır:
Hazır İfadeler paneli, ifade bölümlerinden oluşur. Messenger Plus! tarafından varsayılan olarak iki bölüm (Messenger'ın Varsayılan İfadeleri ve Bütün Özel İfadeleriniz) tanımlanmıştır ve bunlar ne düzenlenebilir ne de kaldırılabilir (bunları yine de, başka özel bölümleriniz varsa devre dışı bırakabilirsiniz). Bir bölüm eklemek için Ekle düğmesine bastığınızda aşağıdaki pencere açılacaktır.
Tercihler'de Hazır İfadeler Bölümü penceresi
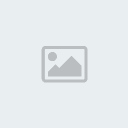
Bölümün adı kısmından özel bölümünüze bir ad verin. Ardından Ekle düğmesine basarak özel ifadeleriniz arasından bu bölüme koymak istediklerinizi seçin (toplu seçim yapmak için farenizle ifadeleri bir kare içine alabilir ya da her bir ifadeyi seçerken Ctrl tuşunu basılı tutabilirsiniz). Farenizle ifadelerin üzerine geldiğinizde adları ve kısayolları araç ipucu olarak gösterilecektir.
İfade Seçimi penceresi
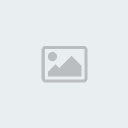
Bölümlere eklediğiniz ifadelerin ve bölümlerin kendilerinin Hazır İfadeler panelinde gösterilme sıralarını yukarıdaki resimlerde gördüğünüz yukarı ve aşağı okları kullanarak değiştirebilirsiniz.
Messenger'ına birçok özel ifade yükledikten sonra kullanmak istediği ifadeyi Messenger'ın standart ifade listesinden bulmakta güçlük çekenlerdenseniz işte Messenger Plus!'tan Hazır İfadeler...
Bu özellik, kullanmak istediğiniz bütün ifadeleri kendi özel panelinde, istediğiniz sırayla, belirlediğiniz bölümler altında gösterebilir.
Hazır İfadeler paneli

Hazır İfadeler panelinizi düzenlemek için Tercihler'deki ilgili bölüme gitmeniz gerekir. Hazır İfadeler panelinin menüsündeki "Hazır İfadeler paneli seçenekleri..." öğesine basarak kolayca gidebilirsiniz.
Burada iki seçenek sunulmaktadır:
- Bir konuşmada "(" yazdığımda Hazır İfadeler panelini görüntüle seçeneğini işaretlerseniz iletinizin herhangi bir yerinde bir parantez açtıktan kısa bir süre sonra Hazır İfadeler paneli otomatik olarak görüntülenir. Panelin görüntülenmesi için gereken gecikmeyi değiştirmek için burayı inceleyiniz.
- Messenger'ın ifade panelini Hazır İfadeler paneli ile değiştir seçeneği işaretlenirse Messenger'ın ifade paneli tamamen devreden çıkartılır ve ifade göndermek için sadece kendi özelleştirdiğiniz Hazır İfadeler panelinizi kullanırsınız. Yine de Messenger'a ifade eklemek/düzenlemek/çıkarmak istediğinizde Hazır İfadeler panelinin menüsünden "İfadeleri Ekle/Düzenle/Kaldır..." öğesini seçmeniz Messenger'ın kendi İfadeler penceresini açacaktır. Bu seçeneği kullanmak istememeniz halinde Hazır İfadeler paneline Plus! düğmesi menüsünden erişebilirsiniz.
Hazır İfadeler paneli, ifade bölümlerinden oluşur. Messenger Plus! tarafından varsayılan olarak iki bölüm (Messenger'ın Varsayılan İfadeleri ve Bütün Özel İfadeleriniz) tanımlanmıştır ve bunlar ne düzenlenebilir ne de kaldırılabilir (bunları yine de, başka özel bölümleriniz varsa devre dışı bırakabilirsiniz). Bir bölüm eklemek için Ekle düğmesine bastığınızda aşağıdaki pencere açılacaktır.
Tercihler'de Hazır İfadeler Bölümü penceresi
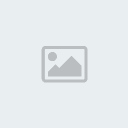
Bölümün adı kısmından özel bölümünüze bir ad verin. Ardından Ekle düğmesine basarak özel ifadeleriniz arasından bu bölüme koymak istediklerinizi seçin (toplu seçim yapmak için farenizle ifadeleri bir kare içine alabilir ya da her bir ifadeyi seçerken Ctrl tuşunu basılı tutabilirsiniz). Farenizle ifadelerin üzerine geldiğinizde adları ve kısayolları araç ipucu olarak gösterilecektir.
İfade Seçimi penceresi
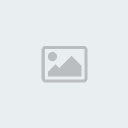
Bölümlere eklediğiniz ifadelerin ve bölümlerin kendilerinin Hazır İfadeler panelinde gösterilme sıralarını yukarıdaki resimlerde gördüğünüz yukarı ve aşağı okları kullanarak değiştirebilirsiniz.



 Mesaj Sayısı
Mesaj Sayısı