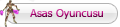Bölüm 1
PÜF-1
OPACITY DEĞERLERİNİ KLAVYEDEN DEĞİŞTİRME
Toolbox araçlarından brush, stamp (boyama ve rötuş) araçlarından
herhangi biri seçili durumdayken klavyeden girilen numerik değerler, bu
araçların opacity değerlerini değiştirir. Seçim araçları, crop, move
seçiliyken girilen numerik değerler, bulunduğunuz layer?ın opacity
değerini değiştirecektir. Opacity değerlerine klavyeden 48, 62 gibi
küsuratlı değerler girebilirsiniz.
PÜF-2
COLOR RANGE
Color Range renge duyarlı bir seçim aracıdır. Color Range penceresinde
yer alan damlalık araçlarının yardımıyla belirlenen renkler pencere
kapatıldığında bir seçim alanına dönüşür.
İşlevli ve yoğun kullanılan bir Photoshop aracıdır. Color Range
penceresinde yer alan Selection ve Image seçenekleri, seçim
çalışmanızın açık olan belgenin ön izlemesi ile birlikte çalışmanıza
olanak sağlar. Pencerede yer alan Seçim değerlerinizi kaydederek başka
bir çalışmanızda tekrar kullanabilirsiniz.
Select açılan menüsünden renge duyarlı seçim çalışması yapabilirsiniz.
Belirli bir renk hakimiyetinin olduğu belgelerde kullanılabilir. Color
Range'in en önemli araçları damlalıklar. Select menüsünün seçeneğini
"Sampled Colors" yapın, en altta bulunan "Selection Preview" bölümünde
de Grayscale seçeneğini aktif yapın. Üç damlalıktan "+" simgeli olanı
seçin ve Zebra gibi siyah kuşakları olan bir nesnenin açık, orta ve
koyu bölümlerine tek tek tıklayın. Her tıklayışınızda Zebra'nın
kuşaklarındaki belirginliği görebilirsiniz.
Seçim için renk ekleme ve çıkarma işlemi için iki ayrı damlalığı
kullanmanın yanında birinci damlalığa tıklayıp istediğiniz renk tonunu
seçtikten sonra seçime yeni noktalar dahil etmek için shift tuşunu
kullanabilirsiniz. Alt tuşuna basarak da seçimden nokta çıkarabilirsiniz
PÜF-3
CMYK RENK MODUNDA RGB FİLTRELERİ
Photoshop filtrelerinin çoğu RGB renk modunda çalışır. CMYK renk
modunda iken ister kanallara tek tek, ister Quick Mask ile RGB
filtrelerini CMYK modda kullanabilirsiniz. Yeni bir Alpha kanalı
oluşturun ve Filter menüsüne göz atın, hemen hemen tüm filtrelerin
aktif olduğunu göreceksiniz.
PÜF-4
FADE
Photoshop tüm alternatif araçlarıyla bize neredeyse sınırsız bir güç
veriyor. Kullanılan tüm araçların farklı tarzlarda yorumlanmasıyla
kolayca hoş sonuçlar elde edilebiliyor. Fade özelliği de bunlardan biri.
Çalışma belgesine herhangi bir filtre uyguladığınızda, Edit menüsü
altında aktif hale gelen Fade?e tıklayın. Açılan pencereden, son
uyguladığınız filtrenin Opacity değerini, bununla beraber etkili
olmasını istediğiniz Layer Mode'larından birini seçebilirsiniz.
PÜF-1
OPACITY DEĞERLERİNİ KLAVYEDEN DEĞİŞTİRME
Toolbox araçlarından brush, stamp (boyama ve rötuş) araçlarından
herhangi biri seçili durumdayken klavyeden girilen numerik değerler, bu
araçların opacity değerlerini değiştirir. Seçim araçları, crop, move
seçiliyken girilen numerik değerler, bulunduğunuz layer?ın opacity
değerini değiştirecektir. Opacity değerlerine klavyeden 48, 62 gibi
küsuratlı değerler girebilirsiniz.
PÜF-2
COLOR RANGE
Color Range renge duyarlı bir seçim aracıdır. Color Range penceresinde
yer alan damlalık araçlarının yardımıyla belirlenen renkler pencere
kapatıldığında bir seçim alanına dönüşür.
İşlevli ve yoğun kullanılan bir Photoshop aracıdır. Color Range
penceresinde yer alan Selection ve Image seçenekleri, seçim
çalışmanızın açık olan belgenin ön izlemesi ile birlikte çalışmanıza
olanak sağlar. Pencerede yer alan Seçim değerlerinizi kaydederek başka
bir çalışmanızda tekrar kullanabilirsiniz.
Select açılan menüsünden renge duyarlı seçim çalışması yapabilirsiniz.
Belirli bir renk hakimiyetinin olduğu belgelerde kullanılabilir. Color
Range'in en önemli araçları damlalıklar. Select menüsünün seçeneğini
"Sampled Colors" yapın, en altta bulunan "Selection Preview" bölümünde
de Grayscale seçeneğini aktif yapın. Üç damlalıktan "+" simgeli olanı
seçin ve Zebra gibi siyah kuşakları olan bir nesnenin açık, orta ve
koyu bölümlerine tek tek tıklayın. Her tıklayışınızda Zebra'nın
kuşaklarındaki belirginliği görebilirsiniz.
Seçim için renk ekleme ve çıkarma işlemi için iki ayrı damlalığı
kullanmanın yanında birinci damlalığa tıklayıp istediğiniz renk tonunu
seçtikten sonra seçime yeni noktalar dahil etmek için shift tuşunu
kullanabilirsiniz. Alt tuşuna basarak da seçimden nokta çıkarabilirsiniz
PÜF-3
CMYK RENK MODUNDA RGB FİLTRELERİ
Photoshop filtrelerinin çoğu RGB renk modunda çalışır. CMYK renk
modunda iken ister kanallara tek tek, ister Quick Mask ile RGB
filtrelerini CMYK modda kullanabilirsiniz. Yeni bir Alpha kanalı
oluşturun ve Filter menüsüne göz atın, hemen hemen tüm filtrelerin
aktif olduğunu göreceksiniz.
PÜF-4
FADE
Photoshop tüm alternatif araçlarıyla bize neredeyse sınırsız bir güç
veriyor. Kullanılan tüm araçların farklı tarzlarda yorumlanmasıyla
kolayca hoş sonuçlar elde edilebiliyor. Fade özelliği de bunlardan biri.
Çalışma belgesine herhangi bir filtre uyguladığınızda, Edit menüsü
altında aktif hale gelen Fade?e tıklayın. Açılan pencereden, son
uyguladığınız filtrenin Opacity değerini, bununla beraber etkili
olmasını istediğiniz Layer Mode'larından birini seçebilirsiniz.



 Mesaj Sayısı
Mesaj Sayısı