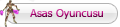Arkadaşlar
yabancı bir siteden çevirmiş olduğum yazımda hatalarım olduysa affola!! Çevirmeme bir nebzede olsa katkısı bulunan
Çevirmeme bir nebzede olsa katkısı bulunan
Gökhan TEKİN e ve Dayım Cenk SOYAK a teşekkürler.
Şimdi
başlıyoruz.
Gazete kağıdını Photoshopta açalım.
Enlarge this imageReduce this image
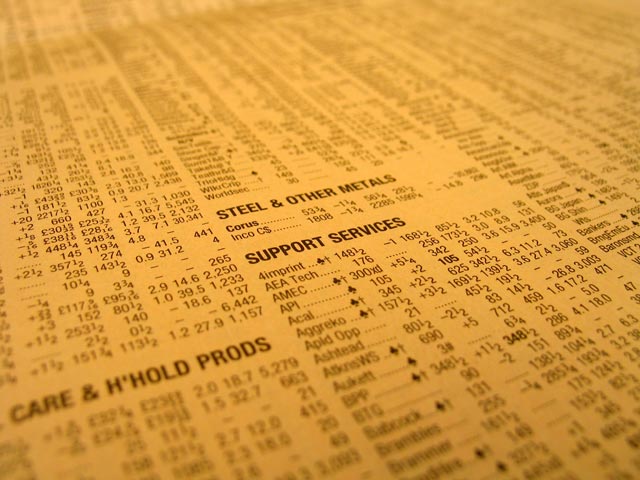
1.Adım:
Yeni
bir katman oluşturalım.(Ctrl + Shift + N)
Elliptical Marquee
Tool U seçelim.Shift tuşuna
U seçelim.Shift tuşuna
basılı tutarak düzgün bir daire çizelim.
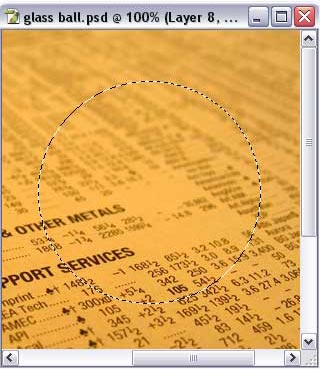
2.Adım:
ÖnPlan
renginin üzerine bir kez tıklayın ve açılan Color Picker
penceresinden D6D3C0 rengi seçin.
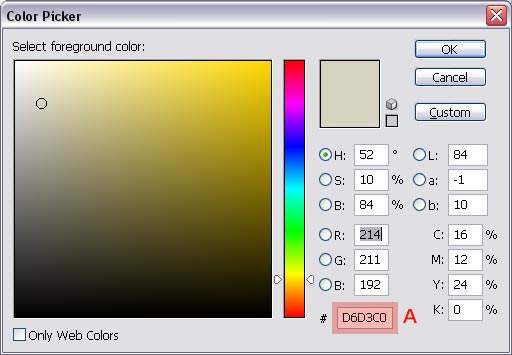
Paint Bucket Tool u seçin.Seçim alanın içine bir kez tıklayın ve seçimin bu
seçin.Seçim alanın içine bir kez tıklayın ve seçimin bu
rengi almasını sağlayın ve ardından Ctrl + D yaparak seçimi
kaldırın.Yada seçimi kaldırmak için Select >> Deselect
yapın.
3.Adım:
Layer(katman)
paletinin altında yer alan Add a Layer Style a tıklayın.Açılan pencerede resimdeki ayrları
a tıklayın.Açılan pencerede resimdeki ayrları
girin.
Inner Shadow:
Beyaz rengi seçmeyi unutmayın.
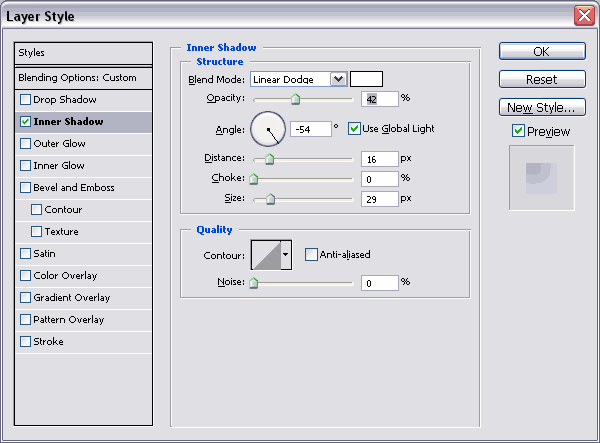
Ayarları yaptıktan sonra OK a
basın.Daireniz bu şekli alması lazım.

4.Adım:
Tekrar
yeni bir katman oluşturun.(Ctrl + Shift + N).Gradient vereceğiz
renklerimiz:
Foreground Color: d6d3c0
Background
Color: 65645F
Shift + G yapın ve gradient aracını seçin
üst menüdeki ayarları şekildeki gibi yapın.

Eğer A seçeneği sizde farklı çıktıysa o A
seçeneğindeki renklerin üstüne tıklayın ve açılan pencereden ilk gradient i
seçin.
Kırmızıdan mavi ye kadar bir degrade verin.Tüm ekran bu degrade
ile kaplandı fakat endişe etmeye grek yok.Şimdi Clipping Mask
dediğimiz teknikle bunu halldeceğiz.Yapmanız gereken sadece Alt
tuşuna basılı iken mause unuzu Layer 2 ve Layer 1 in ortasına
getirip bir kez tıklamak.Mause unuz bu alandayken
birbirine geçmiş iki daire şeklini alacaktır.Bu şekli alınca 1
kez tıklayın.İşte bu kadar.
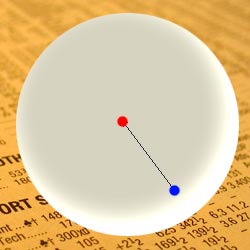
En son hali

Klavyenizden D tuşuna basarak
renklerinizi varsayılan ayarlara getirin.
D ye bastığınızda
foreground color siyah ,background color beyaz
olacaktır.

Layer paletinde bulunan Add
Layer Mask a tıklayın.Tıkladığınız anda foregraund ve
tıklayın.Tıkladığınız anda foregraund ve
backgraund renkleri yer değiştirecektir.

Tekrar Gradient Tool u seçin ve üst
menüdeki ayarlardan Radial Gradienti seçin ve dairenin ortasından sağ üst
seçin ve dairenin ortasından sağ üst
köşesinde doğru degradinizi verin.Son şekil :
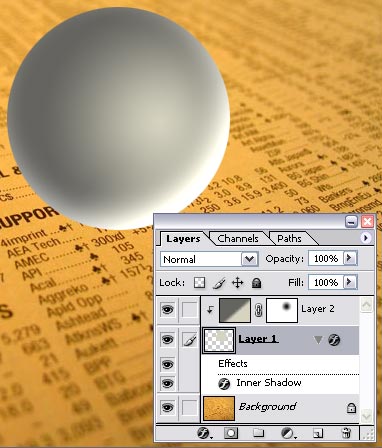
5.Adım:
Bu
adımda layer 1 in kopyasını oluşturacağız.Bunun için layer paletinde layer 1
sürükleyip Create a New Layer ikonunun üsütne bırakın.Yada layer 1 e sağ tıklayıp
ikonunun üsütne bırakın.Yada layer 1 e sağ tıklayıp
Duplicate Layer ı seçin.
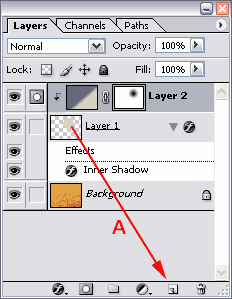
Kopyasını oluşturduk fakat bu sefer
Layer 2 Clipping Mask tan çıktı.
Orjinal layer
1 i sürükleyip en üste alıyoruz ve Fill kutucuğunu
0 yapıyoruz.Layer 2 ve Layer 1
copy nin arasına Alt tuşuna basılı tutarak 1 kez
tıklayın.Clipping Mask ı Layer 1 copy e taşımış
olduk.Layer Style ikonunun üsütne 2 kez tıklayın ve aşağıdaki ayarları
üsütne 2 kez tıklayın ve aşağıdaki ayarları
yapın.
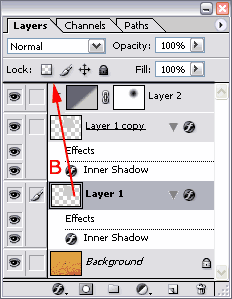
Inner Shadow:
(Use Global Light ı
seçili olmadığından emin olun!!)
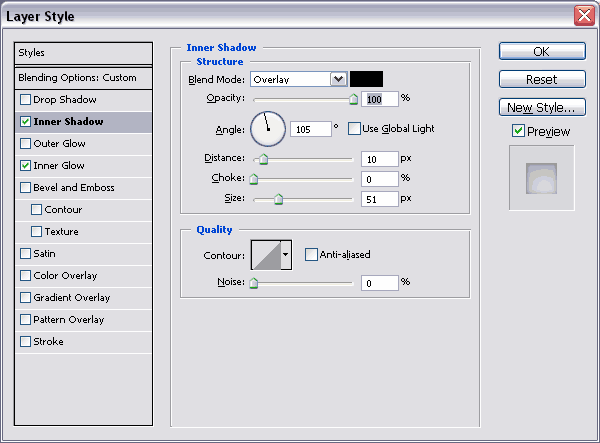
Inner Glow:
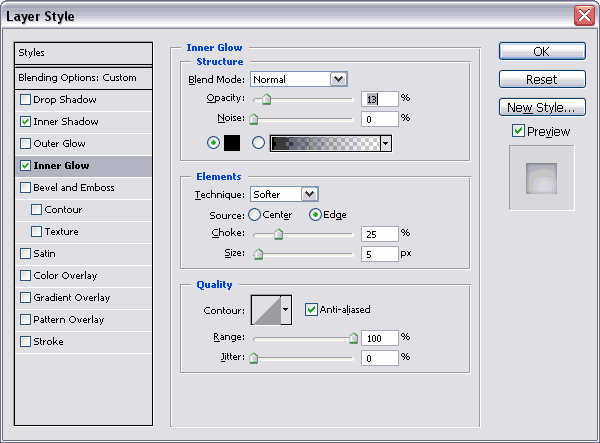
Son hali:

6.Adım:
Yeni
bir katman daha oluşturun.(Layer 3).Ctrl + Shift + NAraç
paletinden Brush Tool u (B) seçin.Yukarıdaki
menüden aşağıdaki resimdeki yere tıklayın ve gerekli ayarı yapın.Master
Diemater (Fırça boyutu) 150 px,
Hardness (Sertlik):0 ayarlayın.
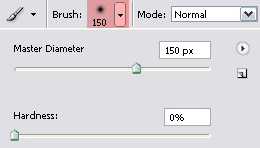
Klavyenizden önce "D" ye sonrada "X" e basarak
Foregraund Color u beyaz yapın.
Dairenin tam ortasına 1 kez fırça darbesi
yaparak bir nokta oluşturun.Sonra Filter >> Blur >> Gaussian
Blur verin.Radius değeri 25px olsun.
Şimdi Layer 3 e bir kez
tıklayın ve Ctrl basılı tutarak alt katmanda
bulunan Layer 1 in kare alanına
tıklayarak seçili hale getirin ve Layer
Paletinin altındaki Add Layer
Mask a tıklayın ve Mask uyguladığımız Layer 3 ün
Opacity değerini %30 a getirin.
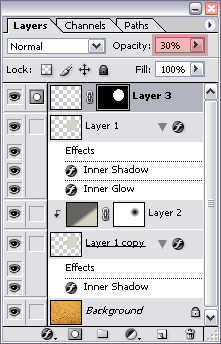
7.Adım:
Tekrar
yeni bir layer daha oluşturun.Ctrl + Shift + N.(Layer
4)
Brush Tool (B) seçin.Büyüklüğü 20 px
hardness ise %100 olsun.Beyaz olan Foreground
Color u Renk Kodu FFFFE8 olan bu renkle değiştirin.Sol üst
köşeye doğru 1 kez tıklayın ve nokta oluşturun.Son hali:

Filter >> Blur >>
Gaussian Blur uygulayın Radius 5 px olsun.
Layer Paletindeki
Layer Style ikonuna tıklayın (f Şeklinde) ve aşağıdaki ayarları
girin.
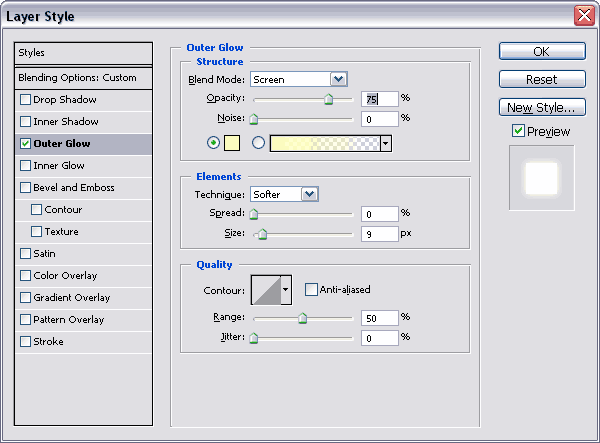
8.Adım:
Layer
1 copy ismli katmanın Fill kutucuğunu
%25 yapın.
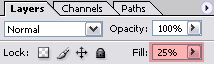
Son hali:

Eğer yukarıdaki resmin okla gösterilen
yerindeki ışık çok fazla ise Opacity değerini
düşürebilirsiniz.
Background katmanına bir kez tıklayın ve ardından Ctrl
+ Shift + N yaparak bu katmanın üstünde yeni
bir katman daha
oluşturun(Layer5).
Layer 5 seçili iken Ctrl ye basılı tutarak Layer 1
copy isimli katmanın küçük kare alanına bir kez
tıklayın.Topumuz seçili
hale gelecektir."D" ye basarak renk paletinizi varsayılan renklere
ayarlayın.

Gradient Tool u seçin.Ve ayar
menüsünden aşağıdaki gibi ayarlayın.
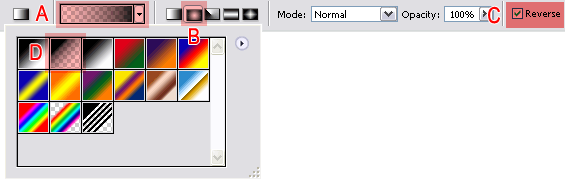
Seçili alanın tam ortasından köşesine doğru bir
degrade verin.
Şimdi ise klavyenizden Ctrl + T yaparak
transform aracını alın.şağıdaki resimde A şıkkında
görüldüğü gibi üstten
tutup ortaya kadar indirin.Sonrada B de deki gibi gölgeyi topun altına
getirin.
Entere a basın Ctrl + D yaparak seçimi
kaldırın.Ardından Layer 5 in Opacity
değerini %50
yapın.
[IMG]http://www.lunacore.com/images/tutorials/tut009/example7.gif[//IMG]
Şimdide
Layer 5 deyken Raidus değeri 2px olan
Gaussian Blur(Filter/Blur/Gaussian Blur)
verelim.Son
hali:

9.Adım:
Bu
adımda topumuzun gölgesini deforme edeceğiz.Layer 5 seçili iken
Ctrl ye basılı tutarak Layer 1 copy isimli
katmanın
küçük kare alanına bir kez tıklayın.Topumuz seçili hale
gelecektir.
Sonra Filter >> Distort >>
Sapherizeyi seçin.Amount %100 olsun.


Seçim devam ederken background katmanına 1 kez
tıklayın ve Ctrl + F yaparak zemininde bozulmasısnı
sağlayın.Son
hali:

10.Adım:
Layer
4 seçili iken yani topun üzerindeki küçük nokta.Ctrl + T yapın ve aşağıdaki
değerleri girin.

Son hali:

ALINTIDIR .
yabancı bir siteden çevirmiş olduğum yazımda hatalarım olduysa affola!!
 Çevirmeme bir nebzede olsa katkısı bulunan
Çevirmeme bir nebzede olsa katkısı bulunan Gökhan TEKİN e ve Dayım Cenk SOYAK a teşekkürler.
Şimdi
başlıyoruz.
Gazete kağıdını Photoshopta açalım.
Enlarge this imageReduce this image
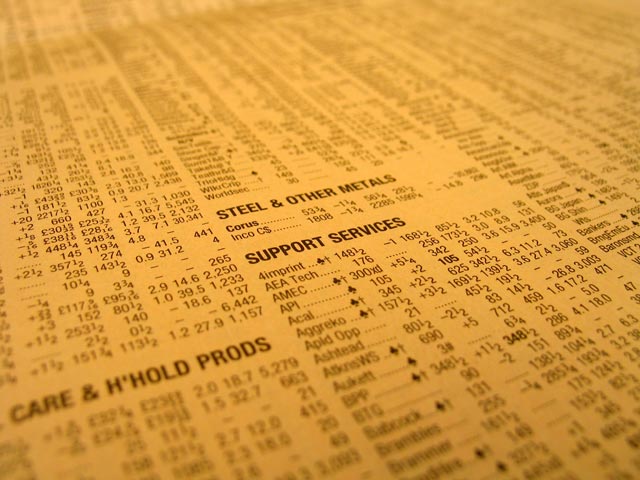
1.Adım:
Yeni
bir katman oluşturalım.(Ctrl + Shift + N)
Elliptical Marquee
Tool
basılı tutarak düzgün bir daire çizelim.
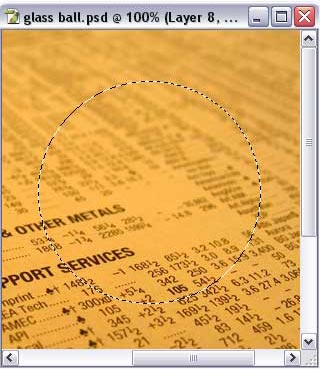
2.Adım:
ÖnPlan
renginin üzerine bir kez tıklayın ve açılan Color Picker
penceresinden D6D3C0 rengi seçin.
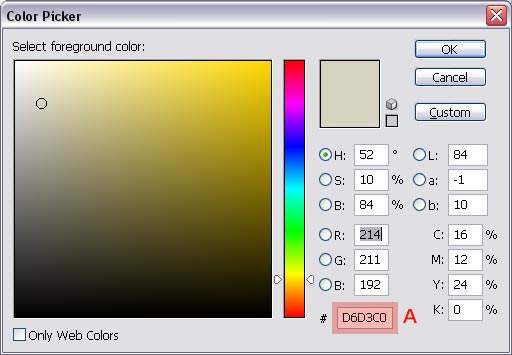
Paint Bucket Tool u
rengi almasını sağlayın ve ardından Ctrl + D yaparak seçimi
kaldırın.Yada seçimi kaldırmak için Select >> Deselect
yapın.
3.Adım:
Layer(katman)
paletinin altında yer alan Add a Layer Style
girin.
Inner Shadow:
Beyaz rengi seçmeyi unutmayın.
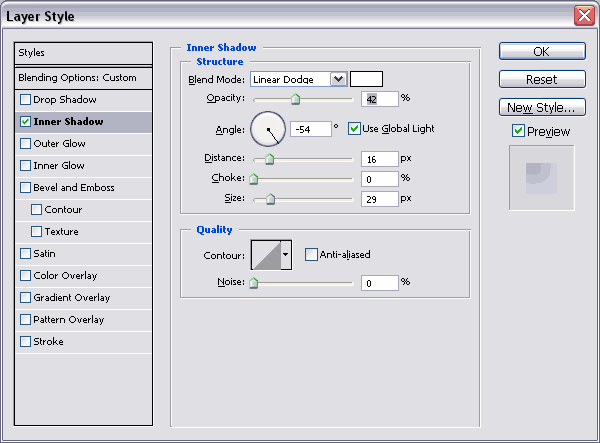
Ayarları yaptıktan sonra OK a
basın.Daireniz bu şekli alması lazım.

4.Adım:
Tekrar
yeni bir katman oluşturun.(Ctrl + Shift + N).Gradient vereceğiz
renklerimiz:
Foreground Color: d6d3c0
Background
Color: 65645F
Shift + G yapın ve gradient aracını seçin
üst menüdeki ayarları şekildeki gibi yapın.

Eğer A seçeneği sizde farklı çıktıysa o A
seçeneğindeki renklerin üstüne tıklayın ve açılan pencereden ilk gradient i
seçin.
Kırmızıdan mavi ye kadar bir degrade verin.Tüm ekran bu degrade
ile kaplandı fakat endişe etmeye grek yok.Şimdi Clipping Mask
dediğimiz teknikle bunu halldeceğiz.Yapmanız gereken sadece Alt
tuşuna basılı iken mause unuzu Layer 2 ve Layer 1 in ortasına
getirip bir kez tıklamak.Mause unuz bu alandayken
birbirine geçmiş iki daire şeklini alacaktır.Bu şekli alınca 1
kez tıklayın.İşte bu kadar.
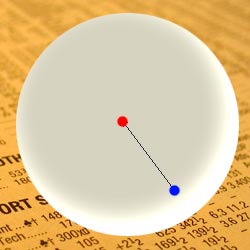
En son hali

Klavyenizden D tuşuna basarak
renklerinizi varsayılan ayarlara getirin.
D ye bastığınızda
foreground color siyah ,background color beyaz
olacaktır.
Layer paletinde bulunan Add
Layer Mask a
backgraund renkleri yer değiştirecektir.
Tekrar Gradient Tool u seçin ve üst
menüdeki ayarlardan Radial Gradienti
köşesinde doğru degradinizi verin.Son şekil :
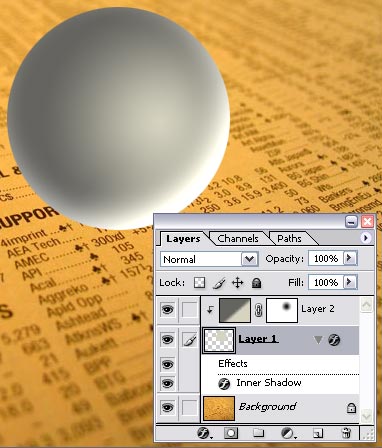
5.Adım:
Bu
adımda layer 1 in kopyasını oluşturacağız.Bunun için layer paletinde layer 1
sürükleyip Create a New Layer
Duplicate Layer ı seçin.
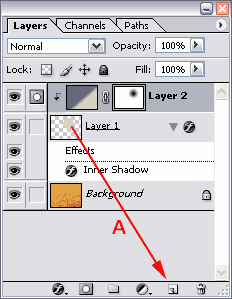
Kopyasını oluşturduk fakat bu sefer
Layer 2 Clipping Mask tan çıktı.
Orjinal layer
1 i sürükleyip en üste alıyoruz ve Fill kutucuğunu
0 yapıyoruz.Layer 2 ve Layer 1
copy nin arasına Alt tuşuna basılı tutarak 1 kez
tıklayın.Clipping Mask ı Layer 1 copy e taşımış
olduk.Layer Style ikonunun
yapın.
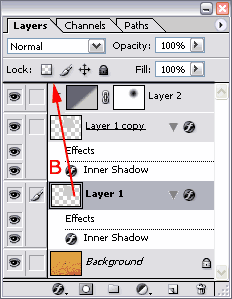
Inner Shadow:
(Use Global Light ı
seçili olmadığından emin olun!!)
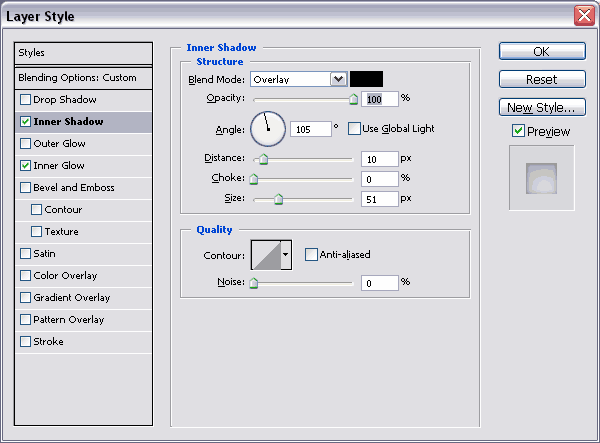
Inner Glow:
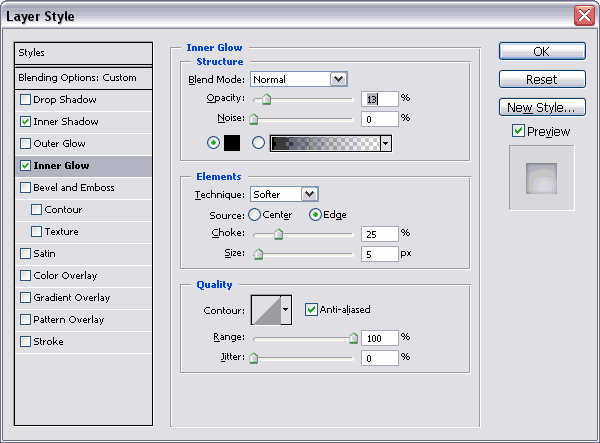
Son hali:

6.Adım:
Yeni
bir katman daha oluşturun.(Layer 3).Ctrl + Shift + NAraç
paletinden Brush Tool u (B) seçin.Yukarıdaki
menüden aşağıdaki resimdeki yere tıklayın ve gerekli ayarı yapın.Master
Diemater (Fırça boyutu) 150 px,
Hardness (Sertlik):0 ayarlayın.
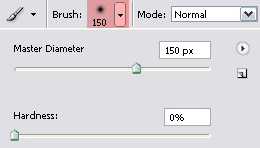
Klavyenizden önce "D" ye sonrada "X" e basarak
Foregraund Color u beyaz yapın.
Dairenin tam ortasına 1 kez fırça darbesi
yaparak bir nokta oluşturun.Sonra Filter >> Blur >> Gaussian
Blur verin.Radius değeri 25px olsun.
Şimdi Layer 3 e bir kez
tıklayın ve Ctrl basılı tutarak alt katmanda
bulunan Layer 1 in kare alanına
tıklayarak seçili hale getirin ve Layer
Paletinin altındaki Add Layer
Mask a tıklayın ve Mask uyguladığımız Layer 3 ün
Opacity değerini %30 a getirin.
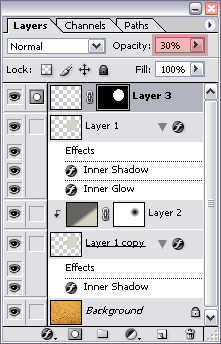
7.Adım:
Tekrar
yeni bir layer daha oluşturun.Ctrl + Shift + N.(Layer
4)
Brush Tool (B) seçin.Büyüklüğü 20 px
hardness ise %100 olsun.Beyaz olan Foreground
Color u Renk Kodu FFFFE8 olan bu renkle değiştirin.Sol üst
köşeye doğru 1 kez tıklayın ve nokta oluşturun.Son hali:

Filter >> Blur >>
Gaussian Blur uygulayın Radius 5 px olsun.
Layer Paletindeki
Layer Style ikonuna tıklayın (f Şeklinde) ve aşağıdaki ayarları
girin.
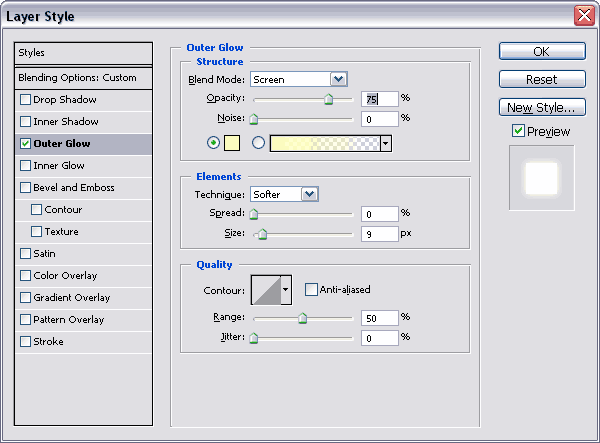
8.Adım:
Layer
1 copy ismli katmanın Fill kutucuğunu
%25 yapın.
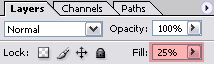
Son hali:

Eğer yukarıdaki resmin okla gösterilen
yerindeki ışık çok fazla ise Opacity değerini
düşürebilirsiniz.
Background katmanına bir kez tıklayın ve ardından Ctrl
+ Shift + N yaparak bu katmanın üstünde yeni
bir katman daha
oluşturun(Layer5).
Layer 5 seçili iken Ctrl ye basılı tutarak Layer 1
copy isimli katmanın küçük kare alanına bir kez
tıklayın.Topumuz seçili
hale gelecektir."D" ye basarak renk paletinizi varsayılan renklere
ayarlayın.
Gradient Tool u seçin.Ve ayar
menüsünden aşağıdaki gibi ayarlayın.
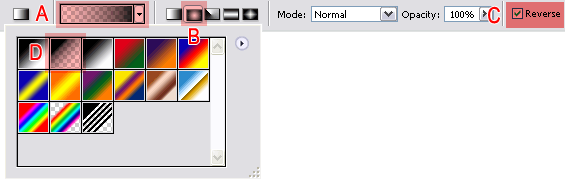
Seçili alanın tam ortasından köşesine doğru bir
degrade verin.
Şimdi ise klavyenizden Ctrl + T yaparak
transform aracını alın.şağıdaki resimde A şıkkında
görüldüğü gibi üstten
tutup ortaya kadar indirin.Sonrada B de deki gibi gölgeyi topun altına
getirin.
Entere a basın Ctrl + D yaparak seçimi
kaldırın.Ardından Layer 5 in Opacity
değerini %50
yapın.
[IMG]http://www.lunacore.com/images/tutorials/tut009/example7.gif[//IMG]
Şimdide
Layer 5 deyken Raidus değeri 2px olan
Gaussian Blur(Filter/Blur/Gaussian Blur)
verelim.Son
hali:

9.Adım:
Bu
adımda topumuzun gölgesini deforme edeceğiz.Layer 5 seçili iken
Ctrl ye basılı tutarak Layer 1 copy isimli
katmanın
küçük kare alanına bir kez tıklayın.Topumuz seçili hale
gelecektir.
Sonra Filter >> Distort >>
Sapherizeyi seçin.Amount %100 olsun.


Seçim devam ederken background katmanına 1 kez
tıklayın ve Ctrl + F yaparak zemininde bozulmasısnı
sağlayın.Son
hali:

10.Adım:
Layer
4 seçili iken yani topun üzerindeki küçük nokta.Ctrl + T yapın ve aşağıdaki
değerleri girin.

Son hali:

ALINTIDIR .



 Mesaj Sayısı
Mesaj Sayısı