141)EVDEN İŞE DOSYA ALIŞVERİŞİ
Eğer bir bilgisayardan diğerine çok sık dosya aktarıyorsanız, şunlardan birisini mutlaka yaşamışsınızdır: Tüm dosyaları aktardığınızı sanırsınız ama eve geldiğinizde en önemlisini unuttuğunuzu görürsünüz; öyle çok getir-götür olmuştur ki en güncelinin hangisi olduğunu karıştırırsınız; evdeki dosya üzerinde değişiklik yaparsınız ama işe geldiğinizde evde düzelttiğiniz dosyadan daha yeni bir versiyonla karşılaşırsınız...
Windows ve 98'de bu tür sorunlarınızı çözecek bir masaüstü bileşeni var: Briefcase. Bu evrak çantası çok basit bir mantıkla çalışıyor. Sık taşıdığınız dosyaları evrak çantanızın üzerine bırakıyorsunuz, böylece birer kopyalarını çantanıza atmış oluyorsunuz.
Bundan sonra her taşımanızdan önce Briefcase'in içindeki Briefcase menüsünden Update All'u seçerek çantadaki tüm dosyaların güncellenmesini sağlıyorsunuz. Artık tek yapmanız gereken ister diskete, ister taşınabilir bilgisayarınıza evrak çantanızı götürmek. Tabii hala çantanızı evde unutabilirsiniz.
142)Uygulamaları Tuşlarla Çalıştırmak
Windows altında programları Başlat menüsünde aramak bulmak ve çalıştırmak bazen oldukça can sıkıcı bir hale gelebiliyor. Özellikle de kullanmakta olduğunuz programların sayısı arttığında ve menüler iç içe geçmeye başladığında hayatınızdan bezebiliyorsunuz. Bir uygulamaya bir kısayol tuş kombinasyonu atamak için önce uygulamanın simgesini bulmanız gerekli. Bunun için Başlat * Ayarlar * Görev çubuğu * Başlat Menüsü Programları * Gelişmiş komutunu çalıştırın. Ekrana gelecek olan Gezgin penceresinde aradığınız simgeyi bulun ve tuşuna basılı tutarak simgeye çift tıklayın. Böylece o simgenin Özellikler diyalog kutusu ekrana gelecektir. Bu diyalog kutusunun kısayol sekmesine gelin.
Bu sekmede yer alan Kısayol Tuşu bölümünde programı çalıştırmak istediğiniz kısayol tuş kombinasyonuna basın. Bu diyalog kutusunda esc, enter, tab, space, print screen veya backspace dışındaki bütün tuşları kullanabilirsiniz.
Not: Uygulamaların hangi şekilde açılacağını (ekranı kaplamak, simge durumuna küçülmek vs..) da bu sekmedeki diğer ayarları kullanarak belirleyebilirsiniz
143)Windows Gezgininde Dosyalar Sıralamak
Windows gezgininin Ayrıntılar görüntü modunda (Görünüm menüsünden Ayrıntılar komutunu çalıştırınca ekrana gelen görüntü) dosyaları tek bir fare tıklaması ile istediğiniz gibi sıralayabileceğinizi biliyor musunuz. Bunun için Gezgin penceresinin üst tarafındaki bölüm başlıklarını (Adı, Boyut, Tür, Değiştirme gibi) kullanacaksınız.
Bu başlıklara fare ile tıkladığınızda üzerinde yazan dosya özelliğine göre dosyalar sıraya sokulurlar. Aynı yere bir kere daha tıklarsanız, bu kez de sıralama tersten yapılır. Örneğin Boyut üzerine tıklarsanız dosyalar pencere içerisinde küçükten büyüğe doğru sıralanacaktır. Aynı yere bir defa daha tıklarsanız bu sefer de dosyalar büyükten küçüğe sıralanacaklar. Böylece bir gezgin penceresinin içerisindeki dosyaları istediğiniz kriterlere göre (Adının ilk harfi, dosyanın büyüklüğü, harf sırasına göre dosya türü veya dosyanın son değiştirilme tarihi gibi) sıralamanız, mümkün olmakta, dolayısıyla da aradığınız dosyayı bulmanız kolaylaşmaktadır.
144)Gezgin Penceresinin Sütun Genişliklerini Ayarlamak
Windows gezgininin Ayrıntılı görüntüsünde sütun genişliğinin az olmasından dolayı uzun dosya isimlerinin tamamını görmekte zorlanıyorsanız sütun genişliğini en uzun dosya ismini de tam gösterecek şekilde en uygun boyuta otomatik olarak getirebilirsiniz. Bunun için bütün yapacağınız sütun başlıklarını ayıran sağ taraftaki çizgi üzerine fare imlecini getirip çift tıklamak. Sütun genişliği otomatik olarak ayarlanacaktır. Aynı püf noktası Boyut, Tür ve Değiştirilme Tarihi gibi sütunlar için de geçerlidir elbette.
145)Sabit Diskin Ne Kadarı Boş
Sabit diskinizin boşluk/doluluk oranını grafiksel olarak görmek istiyorsanız Bilgisayarım üzerine çift tıklayın. Ekrana gelecek olan pencerede shift tuşuna basılı tutarak istediğiniz sabit disk simgesinin üzerine çift tıklayın. Bir diyalog kutusu açılacak ve sabit diskinizin boşluk/doluluk oranı hem rakamsal hem de grafiksel olarak gözünüzün önüne serilecektir. Artık siz de sabit diskinizde ne kadar az yer kaldığını görüp paniğe kapılabilirsiniz.
146)Sistem Araçlarına Hızlı Erişim
Başlat menüsünün Programlar Donatılar Sistem Araçları menüsünden erişebileceğiniz sistem araçlarından scandisk yardımı ile sabit diskinizin durumunu kontrol edebilir, defrag ile onu defragmante edebilir veya backup ile bir yedeğini alabilirsiniz. Bir sabit diske sistem araçlarını uygulamak için tek yol bu değildir elbette. Bilgisayarım simgesine çift tıklayın. Fare imlecini üzerinde sistem araçlarını çalıştırmak istediğiniz sabit diskin üzerine getirin ve sağ fare düğmesine basın. Ekrana gelecek olan menüden Özellikler'i seçin. Ekrana gelecek olan diyalog kutusunun Araçlar bölümünden istediğiniz seçeneği tercih edip onu bu diske uygulayabilirsiniz
147)Takas Dosyasının Boyutu Ne Kadar Olmalı (1)
Windows bilgisayarın fiziksel belleği kendisine yetmediği zaman takas dosyasına baş vurur. Takas dosyasını basitçe, bellekteki bilgilerin geçici olarak sabit diske atıldığı bir yer olarak düşünebiliriz. Windows altında takas dosyasının boyutunun ne olduğuna gelince. Windows takas dosyasının boyutunu dinamik olarak ayarlama yeteneğine sahiptir. Böylece programlara istediği kadar bellek verebilir. Siz siz olun, takas dosyasının boyutuna karışmayın. Ama alttaki püf noktasını da okumadan geçmeyin.
148)Takas Dosyasının Boyutu Ne Kadar Olmalı (2)
Windows kurulum aşamasında birinci diskte dinamik bir takas dosyası yaratır ve size değiştirmezseniz ölene kadar onu kullanır. Ancak iki tane diskiniz varsa, ikini diskinizin kapasitesi birinci diskten daha yüksek veya performansı daha fazla olabilir. Bu durumda aklın yolu “takas dosyasını en hızlı ve kapasitesi en yüksek sabit diske yerleştirmeyi” öneriyor. alt tuşuna basın ve basılı tutarak Bilgisayarım üzerine çift tıklayın. Ekrana gelecek olan pencerenin başarım bölümüne gidin. Burada üzerinde Sanal Bellek yazan düğmeye basın. Ekrana takas dosyası ile ilgili ayarları yapabileceğiniz sanal bellek diyalog kutusu gelecektir. Bu diyalog kutusunda kendi sanal bellek ayarlarımı kendim belirleyeyim seçeneğini tercih edin. Daha sonra aşağıdaki listelerden sabit diskinizi, takas dosyasının en küçük ve en büyük boyutlarını belirleyin. Takas dosyasının minimum boyutunun fiziksel belleğinizin en az iki katı kadar olmasında sonsuz yarar var. Tamam düğmesine basın. Diyalog kutusunu kapattıktan sonra Windows’u yeniden başlatın. Bu şekilde en uygun sabit diskinizi Windows’un takas dosyası için ayarlamış oldunuz, tebrikler
149)Dosyaları Uygulamalara Göndermek
Bir dosyanın simgesine gelip sağ fare düğmesine bastığınızda açılan menüde Gönder komutu çıkar. Default Windows kurulumunda bu Gönder komutunu kullanarak dosyaları sadece diskete veya evrak çantasına gönderebilirsiniz. Peki dosyaları aynı şekilde başka bir klasöre veya sıkça kullandığınız bir programa göndermek seçeneğiniz yok mu? Elbette var. Aslında Gönder komutunu kullandığınızda açılan menü windows’un altındaki Sendto klasörünün bir görüntüsüdür. Yani sendto klasörüne koyacağınız kısayollar ile dosyaları bu kısayolların işaret ettiği uygulama veya klasörlere göndermeniz mümkündür.
Bir örnekle bu püf noktasını biraz açmak istiyorum. Diyelim ki GIF, JPG, BMP gibi resim dosyalarını görüntülemek için PaintShop Pro programını kullanıyorsunuz (diğer tüm Windows kullanıcıları gibi yani). İşe önce Windows Gezginini çalıştırmakla başlayacağız. Windows gezginini çalıştırın ve Windows rehberinin altındaki Sendto klasörüne gelin. Bu klasörün içinde boş bir alana sağ fare düğmesi ile tıklayın, ekrana gelen menüden Yeni * Kısayol komutunu çalıştırın. Burada ekrana gelecek olan kısayol sihirbazını kullanarak Sendto klasöründe PaintShop Pro uygulaması için bir kısayol yaratın.
Artık herhangi bir resim dosyasının üzerine gelip sağ fare düğmesine bastığınızda açılan menüden Gönder’e geldiğinizde ekrana açılacak olan menünün içinde PaintShop Pro için hazırlamış olduğunuz kısayol da yer alacak. Bu seçeneği tercih ettiğinizde PaintShop Pro programı çalıştırılacak ve üzerine sağ fare düğmesi ile tıklamış olduğunuz resim dosyası PaintShop Pro programına yüklenecektir.
150)Tüm Pencereleri Simgeleştirmek
Ekranda pek çok uygulama açık ama bir anda masaüstünü görmek mi istiyorsunuz? Bütün programları bir anda simge durumuna küçültmek için, görev çubuğunu üzerine sağ fare düğmesi ile tıklayın. Ekrana gelecek olan menüden Tüm pencereleri simgeleştir komutunu çalıştırın. Bütün pencereler simge durumuna küçültülecek ve masaüstü tertemiz önünüze çıkacaktır.
Başınız sıkıştığında yardım almak istediğinizde hemen F1 tuşuna basın. Bu tuşu aklınızın bir köşeciğine yazmak her seferinde görev çubuğunu kullanmaktan çok daha kolaydır.
151)Dosya veya Klasörlerin İsimlerini Değiştirmek
Bir rehberin veya dosyanın adını değiştirmek istediğinizde dosyanın veya rehberin üzerine gelin ve sağ fare düğmesini açın. Ekrana gelecek olan menüden Yeniden Adlandır komutunu çalıştırın. Aynı işlemin klavye kestirmesi simgeyi seçili duruma getirermek ve F2 tuşuna basmaktır.
152)Görev Çubuğunu Gizlemek
Ekranınız kalabalıksa ve görev çubuğunu görmek istemiyorsanız, görev çubuğunun Otomatik gizleme (auto hide) özelliğini kullanabilirsiniz. Bu özellik açıkken görev çubuğunu görüntülemek için fare imlecini ekranın alt taraflarına getirmek yeterlidir. Bu ayarı aktif yapmak için Başlat menüsünden Ayarlar * Görev Çubuğu komutunu çalıştırın. Ekrana gelecek olan diyalog kutusunun Otomatik gizle seçeneğini aktif yapın. Görev çubuğunu fare ile sürükleyerek ekranın alt / üst / sol / sağ köşelerinden herhangi birine alabilirsiniz.
Windows uyumlu bir klavyeniz varsa, üzerinde Windows arması bulunan minik tuşa basarak Başlat menüsünü açabilirsiniz.
153)F6 ile atlayın.
Windows Gezgini size zaman kazandıracak güzel kısayollar barındırın. F6 tuşu da bunlardan biridir. Bu tuşu Gezgin pencereleri arasında geçiş yapmak için kullanabilirsiniz. Fare kullanmaktan daha iyi değil mi?
154)Başlat Menüsünün Gıcık "ok"u
Windows her açıldığında "Başlat" düğmesini işaret eden ve "Başlamak için buraya tıklayın" diyen oktan sıkıldınız mı? Bunu halledecek tek ve biraz da çetin bir yol var. Bu iş için Windows'in Registry'si ile oynamanız gerekiyor. Hemen belirtlelim burada yapacağınız değişiklikler Windows'unuzun çalışmasını bozabilir. Bu yüzden Registry editörünü açmadan yazımızı tamamen okuyun. Başlat menüsünden "Çalıştır"ı seçin ve "regedit" yazın. Karşınıza çıkacak olan pencerede
HKEY_CURRENT_USER\Software\Microsoft\Windows\Curre ntVersion\Policies\E xplorer.
155)Sürükle-Bırak Ayrıntıları
Fare ile bir dosyayı taşırken fare imlecinin kenarında bazen ufak bir simge belirir. Bu simgeye bakarak o dosyaya ne işlem yapılacağını anlayabilirsiniz. Eğer imlecin kenarında herhangi bir işaret belirmiyorsa dosyayı bulunduğu yerden taşıyorsunuz demektir.
Eğer imlecin kenarında bir "+" işareti beliriyorsa dosyayı kopyalıyor içe doğru kıvrık bir ok işareti görüyorsanız dosya için bir kısayol yaratıyorsunuz demektir. Eğer dosyayı taşımak değilde kopyalamak istiyorsanız o anda Ctrl tuşuna. Kısayol yaratmak yerine taşımak için Shift tuşuna basmalısınız.
156)Tüm Pencereleri simgeleştirmek
Bir sürü pencere açtınız bu yüzden masaüstündeki belgelerinize bir türlü ulaşamıyorsunuz. Bu yüzden tüm pencereleri tek tek kapatmak durumundasınız. Boşuna uğraşmayın çünkü Windows bunu yapmanız için birbirinden kolay 3 yol barındırıyor.
1) Windows uyumlu klavyesi olanlar için, klavyenizdeki Windows tuşuna basılı tutarken M tuşuna bastın tüm pencereler simgeleşir.
2) Ctrl+Esc'basarak Başlat menüsünü açın ve Alt'a basarken M tuşlayın.
3) Görev çubuğunda boş bir yere sağ fare tuşu ile tıklayın ve açılan menüden "Tüm Pencereleri Simgeleştir"i seçin.
157)Fare'ye kimin ihtiyacı var?
Windows'in özellikler kutularında, bölmeler arasında geçiş yapmak çok kolaydır. Bunun için farenizi kullanarak bölmelere tıklamanıza gerek yok. Ctrl+Tab tuşlarını kullanarak bir sonraki bölmeye Ctrl+Shift+Tab kullanarak bir önceki bölmeye gidebilirsiniz.
158)Açıl Susam Açıl
Dosya veya klasörlere sağ tıkladığınızda karşınıza gelen menüden "Gönder" menüsüne dilediğiniz bir çok seçeneği ekleyebilirsiniz. Bunu yapmak için Ctrl+Esc'e basarak Başlat menüsünü açın ve çalıştır komutunu verip kutucuğa "sendto" yazın. Buraya istediğiniz klasör, program yada sürücünün kısayolunu yaratarak "Gönder" menüsüne eklenmesini sağlayabilirsiniz.
159)Boyutlandırma düğmeleri
Windows'te her pencerenin başlık çubuğunda beliren boyutlandırma düğmelerinin büyüklüğünü ayarlayabilirsiniz. Bunu yapmak için masaüstünde boş bir yere sağ fare düğmesi ile tıklayıp menüden Özellikler'i seçin. Görünüm bölümüne geçin ve Öğe bölümünden Resim Yazısı Düğmeleri seçeneğini seçerek boyutu ile istediğiniz gibi oynayıp Tamam düğmesine tıklayın. İşte bu kadar!
160)Sihirli Windows Programları
Windows'unuz ile birlikte gelen programları (Gezgin, Wordpad gibi.) DOS komut satırından çağırabilirsiniz. Örneğin Not Defterini açmak için DOS komut satırından Notepad yazabilirsiniz. Bu programı açmak için ayrıca bir klasör belirmek zorunda değilsiniz. Diğer Windows programlarını çalıştırmak için ise tam klasör ismi vermelisiniz. Örneğin Word kelime işlemcisini açmak için C:\WINWORD\WINWORD.EXE gibi bir komut kullanmalısınız.
Eğer bir bilgisayardan diğerine çok sık dosya aktarıyorsanız, şunlardan birisini mutlaka yaşamışsınızdır: Tüm dosyaları aktardığınızı sanırsınız ama eve geldiğinizde en önemlisini unuttuğunuzu görürsünüz; öyle çok getir-götür olmuştur ki en güncelinin hangisi olduğunu karıştırırsınız; evdeki dosya üzerinde değişiklik yaparsınız ama işe geldiğinizde evde düzelttiğiniz dosyadan daha yeni bir versiyonla karşılaşırsınız...
Windows ve 98'de bu tür sorunlarınızı çözecek bir masaüstü bileşeni var: Briefcase. Bu evrak çantası çok basit bir mantıkla çalışıyor. Sık taşıdığınız dosyaları evrak çantanızın üzerine bırakıyorsunuz, böylece birer kopyalarını çantanıza atmış oluyorsunuz.
Bundan sonra her taşımanızdan önce Briefcase'in içindeki Briefcase menüsünden Update All'u seçerek çantadaki tüm dosyaların güncellenmesini sağlıyorsunuz. Artık tek yapmanız gereken ister diskete, ister taşınabilir bilgisayarınıza evrak çantanızı götürmek. Tabii hala çantanızı evde unutabilirsiniz.
142)Uygulamaları Tuşlarla Çalıştırmak
Windows altında programları Başlat menüsünde aramak bulmak ve çalıştırmak bazen oldukça can sıkıcı bir hale gelebiliyor. Özellikle de kullanmakta olduğunuz programların sayısı arttığında ve menüler iç içe geçmeye başladığında hayatınızdan bezebiliyorsunuz. Bir uygulamaya bir kısayol tuş kombinasyonu atamak için önce uygulamanın simgesini bulmanız gerekli. Bunun için Başlat * Ayarlar * Görev çubuğu * Başlat Menüsü Programları * Gelişmiş komutunu çalıştırın. Ekrana gelecek olan Gezgin penceresinde aradığınız simgeyi bulun ve tuşuna basılı tutarak simgeye çift tıklayın. Böylece o simgenin Özellikler diyalog kutusu ekrana gelecektir. Bu diyalog kutusunun kısayol sekmesine gelin.
Bu sekmede yer alan Kısayol Tuşu bölümünde programı çalıştırmak istediğiniz kısayol tuş kombinasyonuna basın. Bu diyalog kutusunda esc, enter, tab, space, print screen veya backspace dışındaki bütün tuşları kullanabilirsiniz.
Not: Uygulamaların hangi şekilde açılacağını (ekranı kaplamak, simge durumuna küçülmek vs..) da bu sekmedeki diğer ayarları kullanarak belirleyebilirsiniz
143)Windows Gezgininde Dosyalar Sıralamak
Windows gezgininin Ayrıntılar görüntü modunda (Görünüm menüsünden Ayrıntılar komutunu çalıştırınca ekrana gelen görüntü) dosyaları tek bir fare tıklaması ile istediğiniz gibi sıralayabileceğinizi biliyor musunuz. Bunun için Gezgin penceresinin üst tarafındaki bölüm başlıklarını (Adı, Boyut, Tür, Değiştirme gibi) kullanacaksınız.
Bu başlıklara fare ile tıkladığınızda üzerinde yazan dosya özelliğine göre dosyalar sıraya sokulurlar. Aynı yere bir kere daha tıklarsanız, bu kez de sıralama tersten yapılır. Örneğin Boyut üzerine tıklarsanız dosyalar pencere içerisinde küçükten büyüğe doğru sıralanacaktır. Aynı yere bir defa daha tıklarsanız bu sefer de dosyalar büyükten küçüğe sıralanacaklar. Böylece bir gezgin penceresinin içerisindeki dosyaları istediğiniz kriterlere göre (Adının ilk harfi, dosyanın büyüklüğü, harf sırasına göre dosya türü veya dosyanın son değiştirilme tarihi gibi) sıralamanız, mümkün olmakta, dolayısıyla da aradığınız dosyayı bulmanız kolaylaşmaktadır.
144)Gezgin Penceresinin Sütun Genişliklerini Ayarlamak
Windows gezgininin Ayrıntılı görüntüsünde sütun genişliğinin az olmasından dolayı uzun dosya isimlerinin tamamını görmekte zorlanıyorsanız sütun genişliğini en uzun dosya ismini de tam gösterecek şekilde en uygun boyuta otomatik olarak getirebilirsiniz. Bunun için bütün yapacağınız sütun başlıklarını ayıran sağ taraftaki çizgi üzerine fare imlecini getirip çift tıklamak. Sütun genişliği otomatik olarak ayarlanacaktır. Aynı püf noktası Boyut, Tür ve Değiştirilme Tarihi gibi sütunlar için de geçerlidir elbette.
145)Sabit Diskin Ne Kadarı Boş
Sabit diskinizin boşluk/doluluk oranını grafiksel olarak görmek istiyorsanız Bilgisayarım üzerine çift tıklayın. Ekrana gelecek olan pencerede shift tuşuna basılı tutarak istediğiniz sabit disk simgesinin üzerine çift tıklayın. Bir diyalog kutusu açılacak ve sabit diskinizin boşluk/doluluk oranı hem rakamsal hem de grafiksel olarak gözünüzün önüne serilecektir. Artık siz de sabit diskinizde ne kadar az yer kaldığını görüp paniğe kapılabilirsiniz.
146)Sistem Araçlarına Hızlı Erişim
Başlat menüsünün Programlar Donatılar Sistem Araçları menüsünden erişebileceğiniz sistem araçlarından scandisk yardımı ile sabit diskinizin durumunu kontrol edebilir, defrag ile onu defragmante edebilir veya backup ile bir yedeğini alabilirsiniz. Bir sabit diske sistem araçlarını uygulamak için tek yol bu değildir elbette. Bilgisayarım simgesine çift tıklayın. Fare imlecini üzerinde sistem araçlarını çalıştırmak istediğiniz sabit diskin üzerine getirin ve sağ fare düğmesine basın. Ekrana gelecek olan menüden Özellikler'i seçin. Ekrana gelecek olan diyalog kutusunun Araçlar bölümünden istediğiniz seçeneği tercih edip onu bu diske uygulayabilirsiniz
147)Takas Dosyasının Boyutu Ne Kadar Olmalı (1)
Windows bilgisayarın fiziksel belleği kendisine yetmediği zaman takas dosyasına baş vurur. Takas dosyasını basitçe, bellekteki bilgilerin geçici olarak sabit diske atıldığı bir yer olarak düşünebiliriz. Windows altında takas dosyasının boyutunun ne olduğuna gelince. Windows takas dosyasının boyutunu dinamik olarak ayarlama yeteneğine sahiptir. Böylece programlara istediği kadar bellek verebilir. Siz siz olun, takas dosyasının boyutuna karışmayın. Ama alttaki püf noktasını da okumadan geçmeyin.
148)Takas Dosyasının Boyutu Ne Kadar Olmalı (2)
Windows kurulum aşamasında birinci diskte dinamik bir takas dosyası yaratır ve size değiştirmezseniz ölene kadar onu kullanır. Ancak iki tane diskiniz varsa, ikini diskinizin kapasitesi birinci diskten daha yüksek veya performansı daha fazla olabilir. Bu durumda aklın yolu “takas dosyasını en hızlı ve kapasitesi en yüksek sabit diske yerleştirmeyi” öneriyor. alt tuşuna basın ve basılı tutarak Bilgisayarım üzerine çift tıklayın. Ekrana gelecek olan pencerenin başarım bölümüne gidin. Burada üzerinde Sanal Bellek yazan düğmeye basın. Ekrana takas dosyası ile ilgili ayarları yapabileceğiniz sanal bellek diyalog kutusu gelecektir. Bu diyalog kutusunda kendi sanal bellek ayarlarımı kendim belirleyeyim seçeneğini tercih edin. Daha sonra aşağıdaki listelerden sabit diskinizi, takas dosyasının en küçük ve en büyük boyutlarını belirleyin. Takas dosyasının minimum boyutunun fiziksel belleğinizin en az iki katı kadar olmasında sonsuz yarar var. Tamam düğmesine basın. Diyalog kutusunu kapattıktan sonra Windows’u yeniden başlatın. Bu şekilde en uygun sabit diskinizi Windows’un takas dosyası için ayarlamış oldunuz, tebrikler
149)Dosyaları Uygulamalara Göndermek
Bir dosyanın simgesine gelip sağ fare düğmesine bastığınızda açılan menüde Gönder komutu çıkar. Default Windows kurulumunda bu Gönder komutunu kullanarak dosyaları sadece diskete veya evrak çantasına gönderebilirsiniz. Peki dosyaları aynı şekilde başka bir klasöre veya sıkça kullandığınız bir programa göndermek seçeneğiniz yok mu? Elbette var. Aslında Gönder komutunu kullandığınızda açılan menü windows’un altındaki Sendto klasörünün bir görüntüsüdür. Yani sendto klasörüne koyacağınız kısayollar ile dosyaları bu kısayolların işaret ettiği uygulama veya klasörlere göndermeniz mümkündür.
Bir örnekle bu püf noktasını biraz açmak istiyorum. Diyelim ki GIF, JPG, BMP gibi resim dosyalarını görüntülemek için PaintShop Pro programını kullanıyorsunuz (diğer tüm Windows kullanıcıları gibi yani). İşe önce Windows Gezginini çalıştırmakla başlayacağız. Windows gezginini çalıştırın ve Windows rehberinin altındaki Sendto klasörüne gelin. Bu klasörün içinde boş bir alana sağ fare düğmesi ile tıklayın, ekrana gelen menüden Yeni * Kısayol komutunu çalıştırın. Burada ekrana gelecek olan kısayol sihirbazını kullanarak Sendto klasöründe PaintShop Pro uygulaması için bir kısayol yaratın.
Artık herhangi bir resim dosyasının üzerine gelip sağ fare düğmesine bastığınızda açılan menüden Gönder’e geldiğinizde ekrana açılacak olan menünün içinde PaintShop Pro için hazırlamış olduğunuz kısayol da yer alacak. Bu seçeneği tercih ettiğinizde PaintShop Pro programı çalıştırılacak ve üzerine sağ fare düğmesi ile tıklamış olduğunuz resim dosyası PaintShop Pro programına yüklenecektir.
150)Tüm Pencereleri Simgeleştirmek
Ekranda pek çok uygulama açık ama bir anda masaüstünü görmek mi istiyorsunuz? Bütün programları bir anda simge durumuna küçültmek için, görev çubuğunu üzerine sağ fare düğmesi ile tıklayın. Ekrana gelecek olan menüden Tüm pencereleri simgeleştir komutunu çalıştırın. Bütün pencereler simge durumuna küçültülecek ve masaüstü tertemiz önünüze çıkacaktır.
Başınız sıkıştığında yardım almak istediğinizde hemen F1 tuşuna basın. Bu tuşu aklınızın bir köşeciğine yazmak her seferinde görev çubuğunu kullanmaktan çok daha kolaydır.
151)Dosya veya Klasörlerin İsimlerini Değiştirmek
Bir rehberin veya dosyanın adını değiştirmek istediğinizde dosyanın veya rehberin üzerine gelin ve sağ fare düğmesini açın. Ekrana gelecek olan menüden Yeniden Adlandır komutunu çalıştırın. Aynı işlemin klavye kestirmesi simgeyi seçili duruma getirermek ve F2 tuşuna basmaktır.
152)Görev Çubuğunu Gizlemek
Ekranınız kalabalıksa ve görev çubuğunu görmek istemiyorsanız, görev çubuğunun Otomatik gizleme (auto hide) özelliğini kullanabilirsiniz. Bu özellik açıkken görev çubuğunu görüntülemek için fare imlecini ekranın alt taraflarına getirmek yeterlidir. Bu ayarı aktif yapmak için Başlat menüsünden Ayarlar * Görev Çubuğu komutunu çalıştırın. Ekrana gelecek olan diyalog kutusunun Otomatik gizle seçeneğini aktif yapın. Görev çubuğunu fare ile sürükleyerek ekranın alt / üst / sol / sağ köşelerinden herhangi birine alabilirsiniz.
Windows uyumlu bir klavyeniz varsa, üzerinde Windows arması bulunan minik tuşa basarak Başlat menüsünü açabilirsiniz.
153)F6 ile atlayın.
Windows Gezgini size zaman kazandıracak güzel kısayollar barındırın. F6 tuşu da bunlardan biridir. Bu tuşu Gezgin pencereleri arasında geçiş yapmak için kullanabilirsiniz. Fare kullanmaktan daha iyi değil mi?
154)Başlat Menüsünün Gıcık "ok"u
Windows her açıldığında "Başlat" düğmesini işaret eden ve "Başlamak için buraya tıklayın" diyen oktan sıkıldınız mı? Bunu halledecek tek ve biraz da çetin bir yol var. Bu iş için Windows'in Registry'si ile oynamanız gerekiyor. Hemen belirtlelim burada yapacağınız değişiklikler Windows'unuzun çalışmasını bozabilir. Bu yüzden Registry editörünü açmadan yazımızı tamamen okuyun. Başlat menüsünden "Çalıştır"ı seçin ve "regedit" yazın. Karşınıza çıkacak olan pencerede
HKEY_CURRENT_USER\Software\Microsoft\Windows\Curre ntVersion\Policies\E xplorer.
155)Sürükle-Bırak Ayrıntıları
Fare ile bir dosyayı taşırken fare imlecinin kenarında bazen ufak bir simge belirir. Bu simgeye bakarak o dosyaya ne işlem yapılacağını anlayabilirsiniz. Eğer imlecin kenarında herhangi bir işaret belirmiyorsa dosyayı bulunduğu yerden taşıyorsunuz demektir.
Eğer imlecin kenarında bir "+" işareti beliriyorsa dosyayı kopyalıyor içe doğru kıvrık bir ok işareti görüyorsanız dosya için bir kısayol yaratıyorsunuz demektir. Eğer dosyayı taşımak değilde kopyalamak istiyorsanız o anda Ctrl tuşuna. Kısayol yaratmak yerine taşımak için Shift tuşuna basmalısınız.
156)Tüm Pencereleri simgeleştirmek
Bir sürü pencere açtınız bu yüzden masaüstündeki belgelerinize bir türlü ulaşamıyorsunuz. Bu yüzden tüm pencereleri tek tek kapatmak durumundasınız. Boşuna uğraşmayın çünkü Windows bunu yapmanız için birbirinden kolay 3 yol barındırıyor.
1) Windows uyumlu klavyesi olanlar için, klavyenizdeki Windows tuşuna basılı tutarken M tuşuna bastın tüm pencereler simgeleşir.
2) Ctrl+Esc'basarak Başlat menüsünü açın ve Alt'a basarken M tuşlayın.
3) Görev çubuğunda boş bir yere sağ fare tuşu ile tıklayın ve açılan menüden "Tüm Pencereleri Simgeleştir"i seçin.
157)Fare'ye kimin ihtiyacı var?
Windows'in özellikler kutularında, bölmeler arasında geçiş yapmak çok kolaydır. Bunun için farenizi kullanarak bölmelere tıklamanıza gerek yok. Ctrl+Tab tuşlarını kullanarak bir sonraki bölmeye Ctrl+Shift+Tab kullanarak bir önceki bölmeye gidebilirsiniz.
158)Açıl Susam Açıl
Dosya veya klasörlere sağ tıkladığınızda karşınıza gelen menüden "Gönder" menüsüne dilediğiniz bir çok seçeneği ekleyebilirsiniz. Bunu yapmak için Ctrl+Esc'e basarak Başlat menüsünü açın ve çalıştır komutunu verip kutucuğa "sendto" yazın. Buraya istediğiniz klasör, program yada sürücünün kısayolunu yaratarak "Gönder" menüsüne eklenmesini sağlayabilirsiniz.
159)Boyutlandırma düğmeleri
Windows'te her pencerenin başlık çubuğunda beliren boyutlandırma düğmelerinin büyüklüğünü ayarlayabilirsiniz. Bunu yapmak için masaüstünde boş bir yere sağ fare düğmesi ile tıklayıp menüden Özellikler'i seçin. Görünüm bölümüne geçin ve Öğe bölümünden Resim Yazısı Düğmeleri seçeneğini seçerek boyutu ile istediğiniz gibi oynayıp Tamam düğmesine tıklayın. İşte bu kadar!
160)Sihirli Windows Programları
Windows'unuz ile birlikte gelen programları (Gezgin, Wordpad gibi.) DOS komut satırından çağırabilirsiniz. Örneğin Not Defterini açmak için DOS komut satırından Notepad yazabilirsiniz. Bu programı açmak için ayrıca bir klasör belirmek zorunda değilsiniz. Diğer Windows programlarını çalıştırmak için ise tam klasör ismi vermelisiniz. Örneğin Word kelime işlemcisini açmak için C:\WINWORD\WINWORD.EXE gibi bir komut kullanmalısınız.


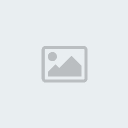
 Mesaj Sayısı
Mesaj Sayısı


